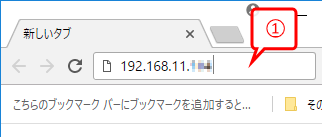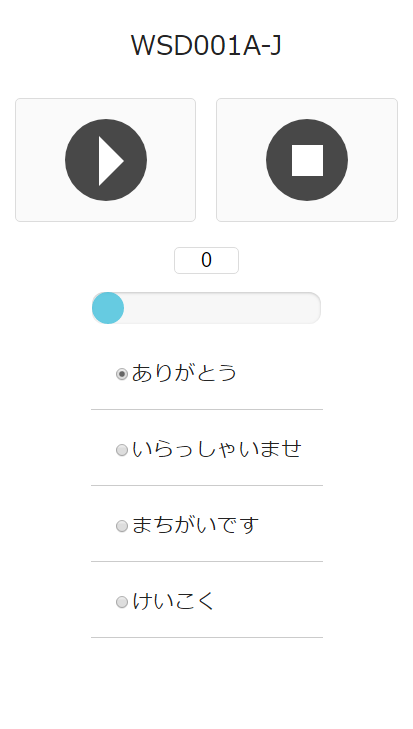ここで紹介する内容は、弊社で確認した一例です。本ページの内容は、VPNの構築を保証するものではありません。
本ページを参考に作業をされ、何らかのトラブルや損失・損害等が発生しましても一切責任を負えません。自己責任でお願いします。
ネットワーク構成
まずはどのようなネットワークを構成するか検討します。
今回想定するのは、図-1のようなネットワークです。
図の左側のLAN(192.168.11.0/24のネットワーク)につながっているWebサーバがWSD001A-Jです。このWSD001A-Jを右側のLAN(192.168.1.0/24のネットワーク)につながった、Windows 10がインストールされているパソコンのブラウザから操作して、音声を再生できるようにします。
その際に、プライベートIPアドレスで構築されたLAN(以後このページでは、LANと呼ぶことにします)からインターネットを介して別のLANにつなぐためにVPNを使用することにします。VPNにはいくつかのプロトコルが提供されていますが、比較的容易に構築できるPPTP(Point-to-Point Tunneling Protocol)を使うことにします。
VPNを構築する際にそれぞれのLANのネットワークアドレスは異なっている必要があります。
今回の場合は、192.168.1.0/24のネットワークと192.168.11.0/24のネットワークですので、VPNを構築することができます。
もしもネットワークアドレスが同じであった場合は、少なくともどちらかのネットワークアドレスを変更して、異なるネットワークアドレスにする必要があります。
機器構成
192.168.11.0/24のLANとインターネットをつないでいるルーターは、VPNルーターなどと呼ばれているもので、インターネット側から届いたVPNの通信を処理するサーバを内蔵しているルーターです。今回は、バッファロー社製のWZR-HP-G302Hを使いました。
他の機種でも同様の設定で構築できると思いますが、設定項目や方法は異なります。
192.168.1.0/24のLANとインターネットをつないでいるルーターは、VPNルーターでなくてもかまいません。しかし、VPNパススルーという機能が必要です。この機能がない場合は、VPNの構築ができない可能性があります。

VPNルーターの設定
まずは、VPNルーターの設定から始めましょう。
⑴ 192.168.11.0/24のLANにつないであるパソコンから、ブラウザでVPNルーターの設定画面を開きます。
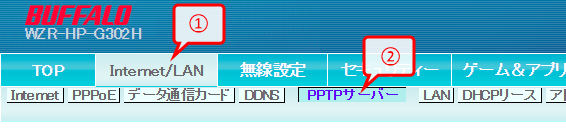
① Internet/LANタブをクリックします。
② 続いて、PPTPサーバータブをクリックします。
PPTPサーバー設定画面が開きます。
⑵ PPTPサーバの設定を行います。
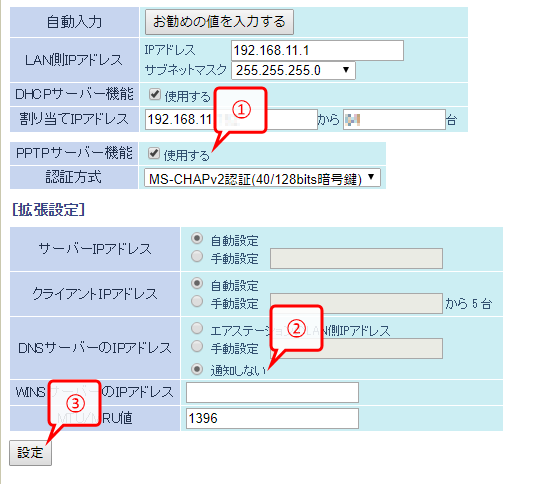
① PPTPサーバー機能のチェックボックスをチェックします。
認証方式が変更可能になりますが変更せず、MS-CHAPv2(40/128bit暗号鍵)のままにしておきます。
② DNSサーバーのIPアドレスで、通知しないを選択します。
③ 設定ボタンを押して、設定内容を登録します。
しばらくすると、PPTPサーバー設定画面にもどります。
⑶ LANに接続する際に使用するユーザを登録します。
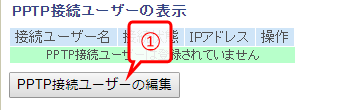
① PPTP接続ユーザーの編集ボタンを押します。
PPTPサーバー設定 - PPTP接続ユーザーの編集画面が開きます。
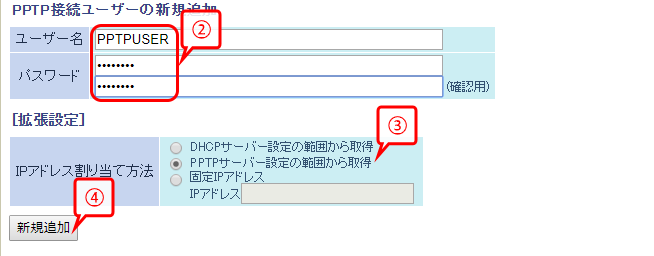
② ユーザー名とパスワードを入力します。
ユーザー名は(重複しない)任意の名前です。パスワードは十分に複雑なパスワードにしましょう。
③ IPアドレス割り当て方法を選択します。
④ 新規追加ボタンを押して、ユーザを登録します。
しばらくすると、PPTPサーバー設定 - PPTP接続ユーザーの編集画面にもどります。
接続中のユーザで、他のクライアントから接続要求を行っても接続はできません。
複数のクライアントから同時に接続する必要がある場合は、同時に接続されるクライアントの数だけユーザを登録する必要があります。
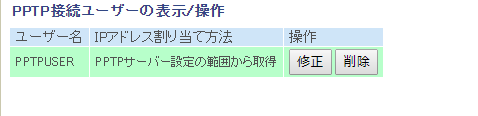
ユーザが登録されたことが確認できました。
以上で、VPNルーターの設定は終了です。
この後のクライアントの設定で、VPNルーターのインターネット側のIPアドレスを指定する必要がありますのでステータス画面で確認しておきましょう。
DDNSの設定をしている場合は、利用しているDDNSサーバが提供するFQDNを指定することができます。ルーターをリブートしてもFQDNは変わりませんので、IPアドレスを直接指定するより良い方法です。
クライアントの設定
次にクライアントの設定を行いましょう。
⑴ 192.168.1.0/24のLANにつないであるパソコンの設定画面を開きます。
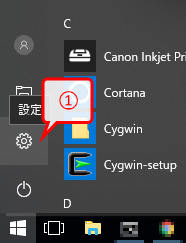
① スタートメニューから設定を選択します。
Windowsの設定画面が表示されます。
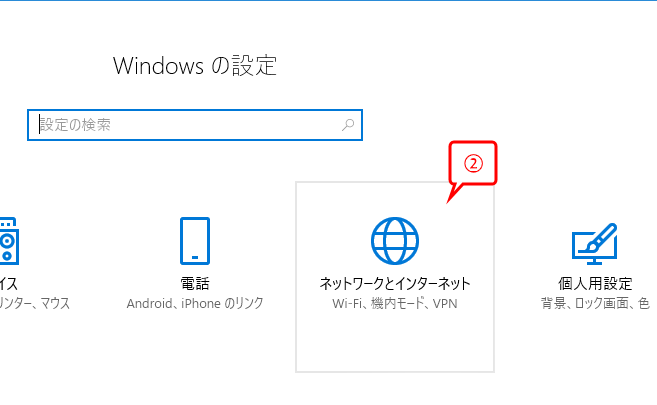
② ネットワークとインターネットを選択します。
状態画面が表示されます。
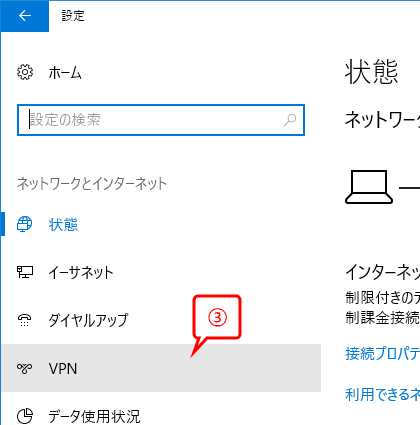
③ 左メニューからVPNを選択します。
VPN画面が表示されます。
⑵ VPN接続を追加します。
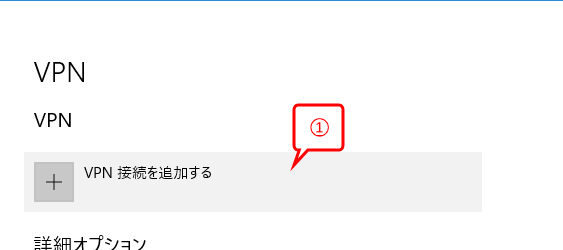
① VPN接続を追加するを選択します。
VPN接続を追加画面が表示されます。
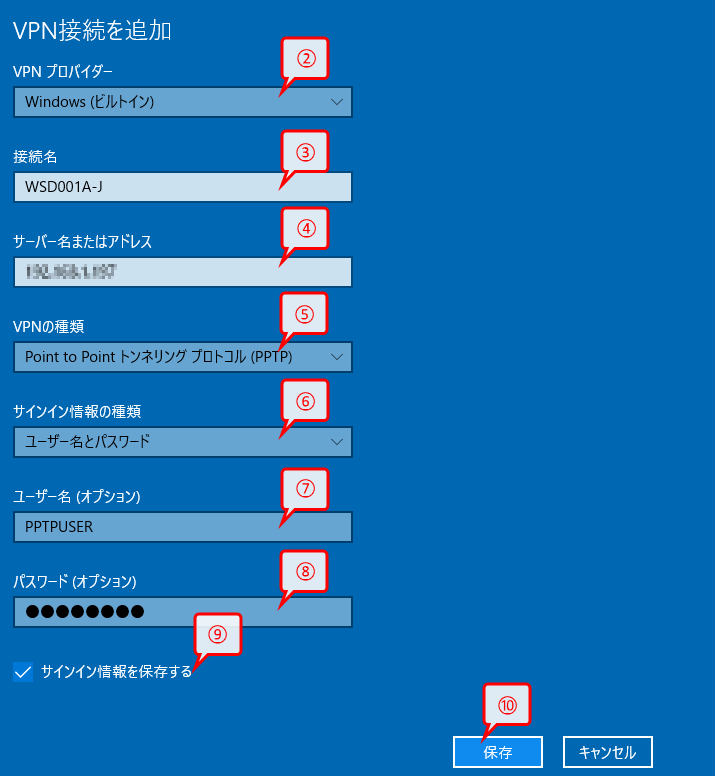
② VPNプロパイダーを選択します。
執筆時点では、Windows (ビルトイン)のみが選択できました。
③ 接続名に任意の名称を入力します。
④ サーバー名またはアドレスにVPNルーターのインターネット側のIPアドレス(またはFQDN)を入力します。
⑤ VPNの種類でPoint to Point トンネリング プロトコル (PPTP)を選択します。
⑥ サインイン情報の種類でユーザー名とパスワードを選択します。
⑦ ユーザー名 (オプション)にVPNルーターに登録したユーザー名を入力します。
⑧ パスワード (オプション)にVPNルーターに登録したパスワードを入力します。
⑨ サインイン情報を保存するにチェックを入れます。
サインイン情報を保存するにチェックを入れない場合は、接続時にユーザとパスワードの入力が求められます。
⑩ 保存ボタンを押します。
入力した内容が保存され、VPN画面が表示されます。

VPN接続が追加されました。
⑶ 追加したVPN接続のセキュリティー設定をします。
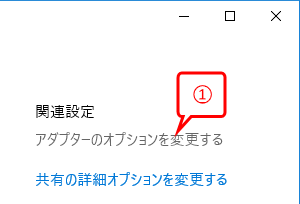
① VPN画面の右メニューからアダプターのオプションを変更するを選択します。
ネットワーク接続画面が表示されます。
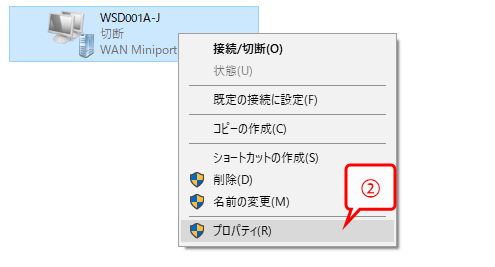
② 先ほど登録したVPN接続を選択し、マウスを右クリックして表示される右クリックメニューからプロパティを選択します。
プロパティ画面が表示されます。

③ セキュリティタブを選択します。
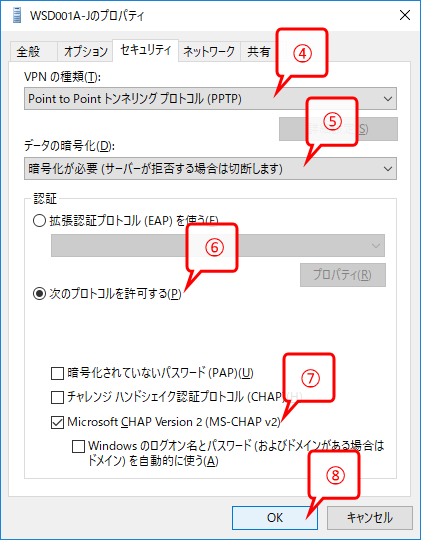
④ VPNの種類でPoint to Point トンネリング プロトコル (PPTP)が選択されていることを確認します。
⑤ データの暗号化で暗号化が必要 (サーバーが拒否する場合は切断します)を選択します。
⑥ 認証で次のプロトコルを許可するを選択します。
⑦ Microsoft CHAP Version 2 (MS-CHAPv2)のチェックボックスをチェックします。
VPNルーターに登録した認証方式を指定します。
⑧ OKボタンを押します。
ネットワーク接続画面が閉じます。
⑷ VPN画面に戻り、接続します。
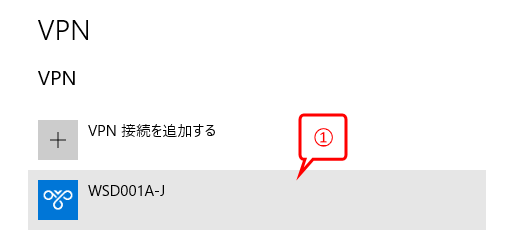
① 先ほど登録したVPN接続を選択します。
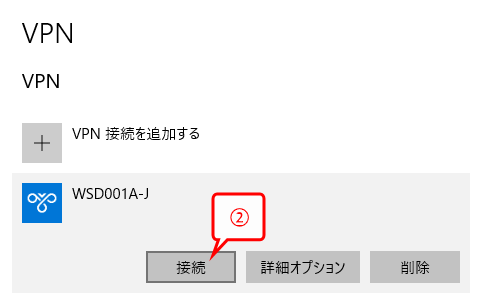
② 接続ボタンを押します。
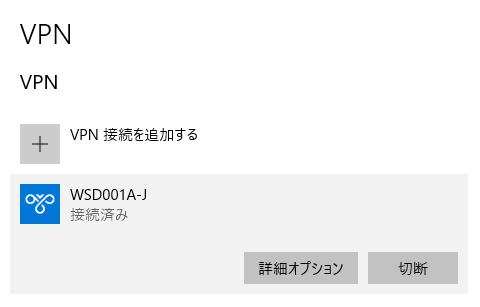
接続されると、接続済みの文字が確認できます。
接続処理中に何らかのエラーが発生すると、赤字でエラーメッセージが表示されます。エラーメッセージが表示された場合は、エラーの内容を確認して、設定を正しく修正してください。
サテライトオフィスのWSD001A-Jにアクセス
WSD001A-Jにアクセスしてみましょう。
最後に
通常、WSD001A-JとPCなどのデバイスは同じローカルネットワーク内に置く必要があります。
今回、VPNを構築することでインターネットを介して別のLANに接続することができました。
離れた別の場所からインターネットを介してWSD001A-Jを鳴らし、早番の職員に起床時刻を知らせるなど、可能性が広がります。
インターネットを介して通信を行う場合には、セキュリティーについて注意を払う必要があります。今回取り上げたPPTPで用いられている暗号化技術は決して強固なものではありません。情報の漏洩などには十分にご注意ください。