はじめに
先日、とあるお客様から「施設が夜間無人になるため、設備機器のアラーム確認を自宅で行いたい」というご要望をいただきました。しかし、セキュリティーの都合上、設備機器をインターネット回線には接続できず、ネットワークを介して設備機器のアラームを確認するPC(以下、PC)を直接リモートで操作することができません。そこで、弊社では、PCをインターネット回線から切り離したシステム構成をご提案しました。PCとインターネット回線に接続したコントローラーをIP KVM(※)で繋ぎ、PCを外部から隔離します。その状態でリモート操作ソフトを利用、スマートフォンからインターネット経由でPCのキーボードやマウスを制御する構成にしました。 ここでは、そのシステム構成と操作方法についてご紹介いたします。
(※)KVMとは、1組のキーボード(Keyboard)、ディスプレイ(Video)、マウス(Mouse)を使い複数のコンピュータを操作できるようにする中継機器です。主にデータセンターなどでサーバ管理に利用されています。今回使用したIP KVMはKVMにネットワーク機能が搭載されています。
システム構成
インターネット回線に接続した②コントローラー(UEN-E3845)と③IP KVMをクロスLANケーブルで直接接続します。コントローラーとIP KVMのIPアドレスは固定で192.168.20.1のネットワークに設定します。IP KVMとPCをIP KVM専用ケーブルで接続します。IP KVMに接続可能なPCの台数は機種により異なります。 コントローラーとスマートフォンにリモート操作ソフトをインストールします。ここでは、TeamViewerを使用しています。
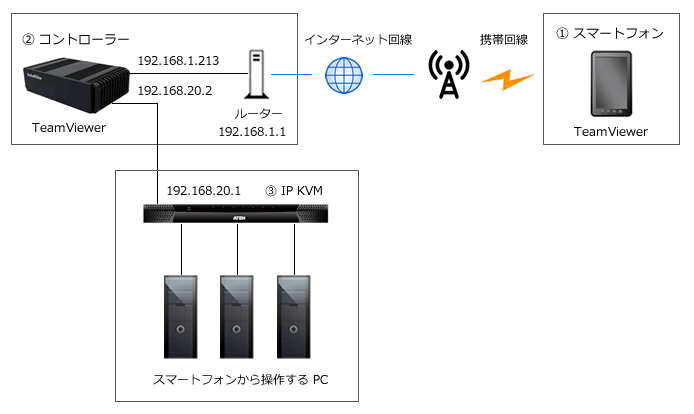
スマートフォンからの操作
① スマートフォンでTeamViewerを起動します。IDとパスワードを入力、ログインします。スマートフォンにコントローラー画面が表示されます。キーボード、マウスを操作することができます。
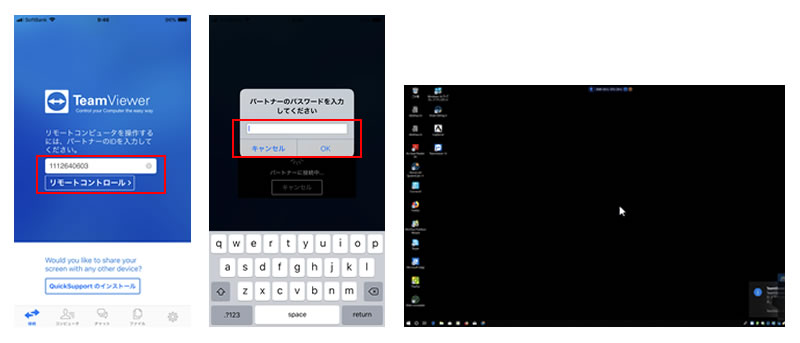
② コントローラー画面でIP KVMクライアントソフトを起動します。「connect」ボタンをクリックします。ログイン画面が立ち上がります。Username、Passwordを入力、ログインします。
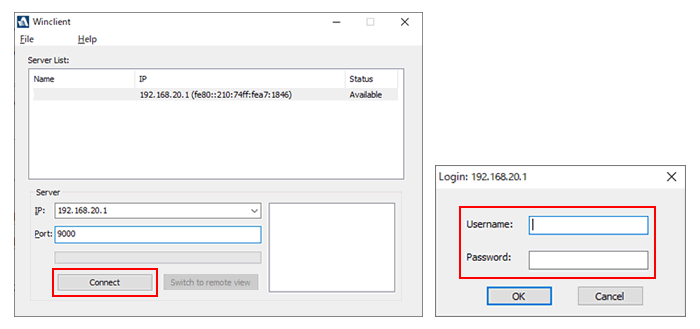
③ IP KVMのメニュー画面が表示されるので、「ポート番号」「01」を選択、「接続」ボタンをクリックします。今回使用したIP KVMは8台までPCやサーバーを接続することができるので、ポート番号は「01」から「08」まで選択可能です。
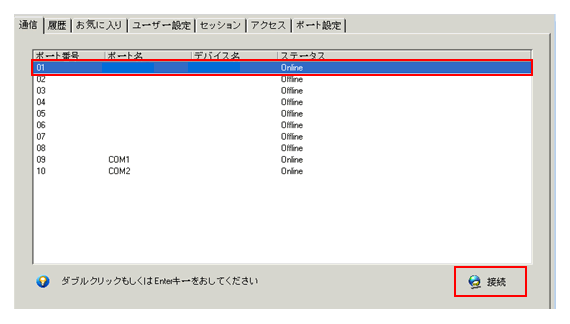
④ コントローラー画面にPC画面が表示されます。カーソルをコントローラー画面におくとコントローラー、PC画面におくとPCのキーボード、マウスを操作することができます。
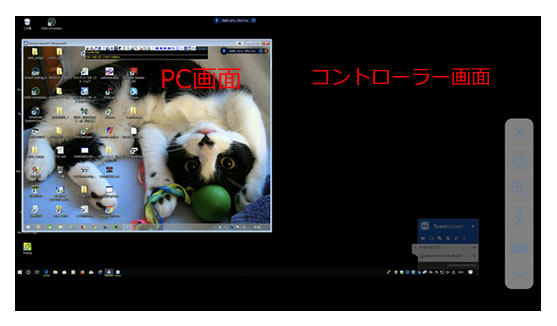
最後に
今回のシステム構成では、スマートフォンからインターネット経由でコントローラー、コントローラーからIP KVM経由でPC、という通信経路でインターネットに接続できないPCを外部から操作することができます。しかし外部から自由にPCを操作できてしまうため、不正アクセスや情報の流出などあらゆる危険が潜んでいます。スマートフォンからPCを操作するためには、リモート操作ソフトのログイン、IP KVMのログインと2段階のログイン認証が必要です。両方のパスワードを定期的に変更することをお勧めします。またリモート操作ソフトやIP KVMは、PC接続終了時に必ずログアウトするように設定できる機能、スマートフォンから特定のキー操作を無効にする機能を持っているものもあります。これらの機能を利用してセキュリティ対策を万全にした方が良いと思います。
夜間の機器の状態監視などに今回のようなシステムを利用する場合、コントローラーは24時間稼働することが予想されます。またLANポートはインターネット回線用とIP KVM接続用の2ポート必要です。そのため、コントローラーはUEN-E3845のような産業用ファンレスPCを使用することをお勧めします。リモート操作ソフトはTeamViewerを利用しましたが、他にも様々な種類のソフトが各社から販売されています。お客様の用途に合わせて選択すると良いと思います。弊社ではシステム構築のお手伝いや機器販売もしております。是非ご相談ください。
