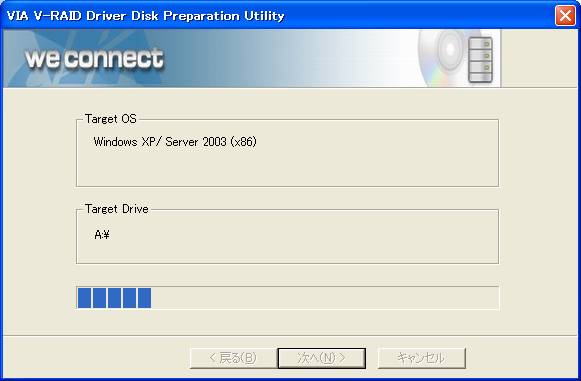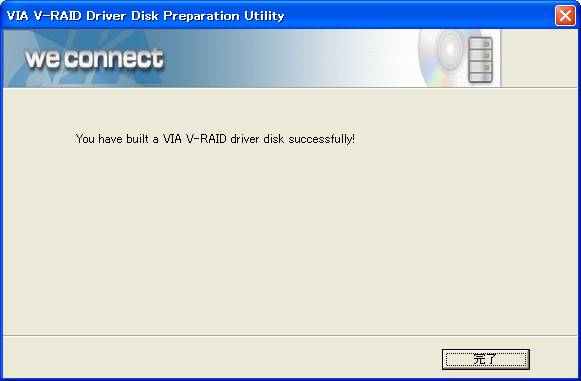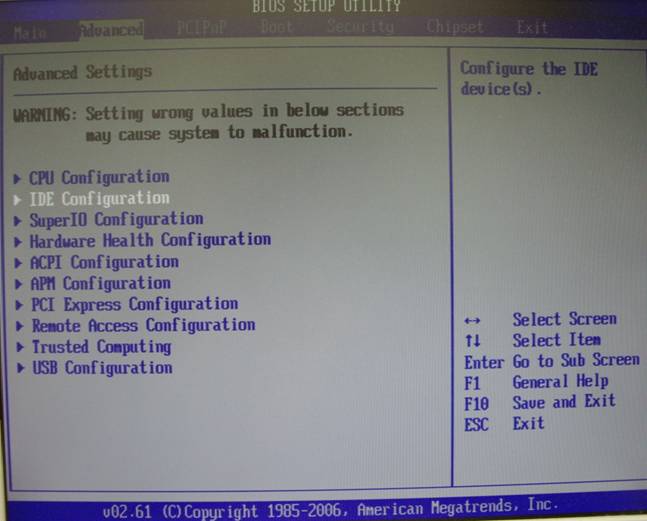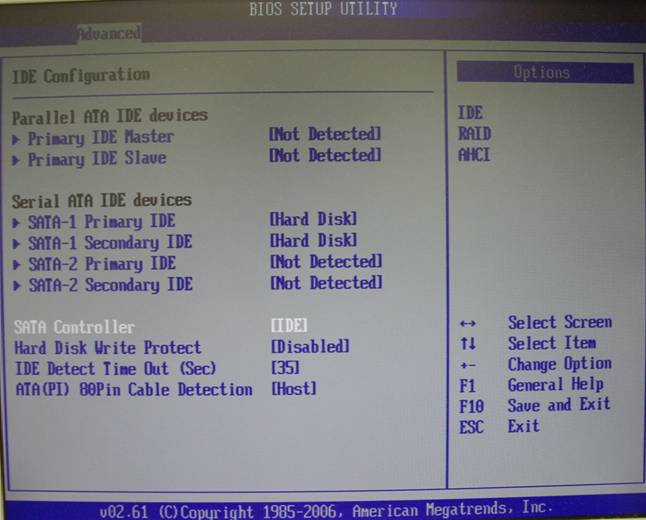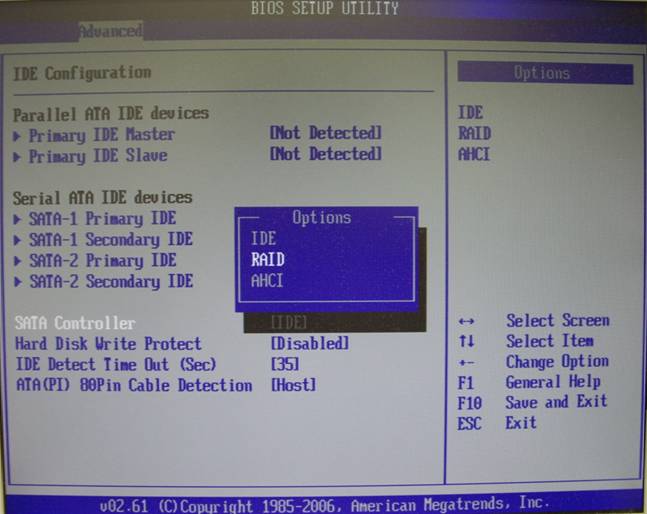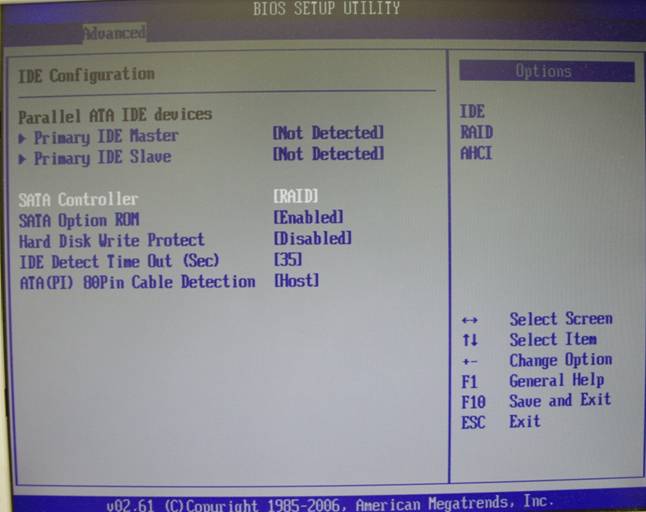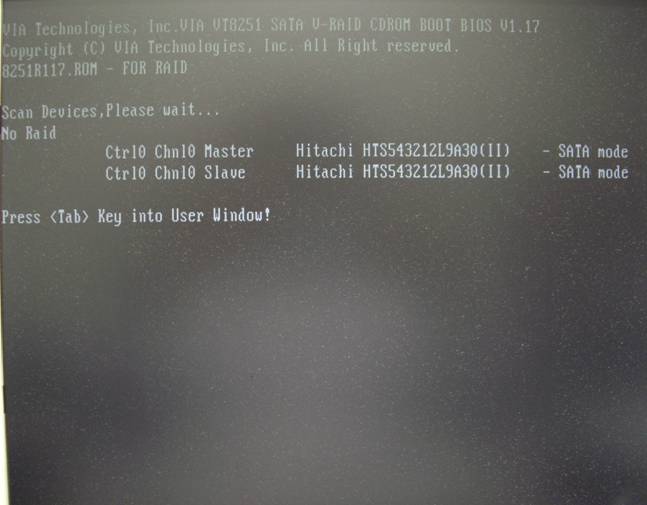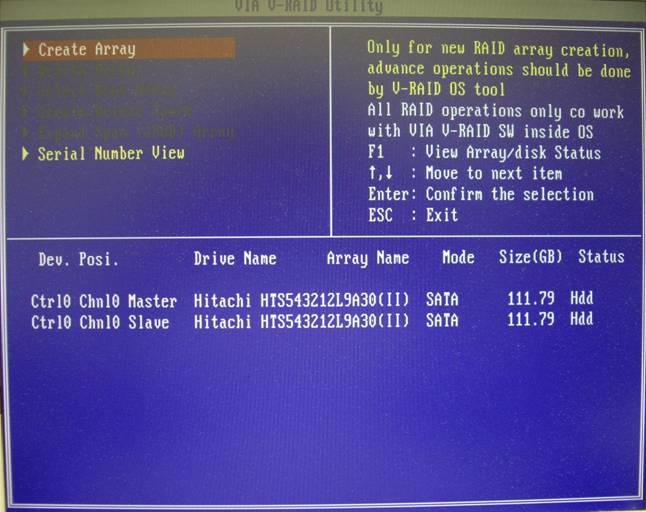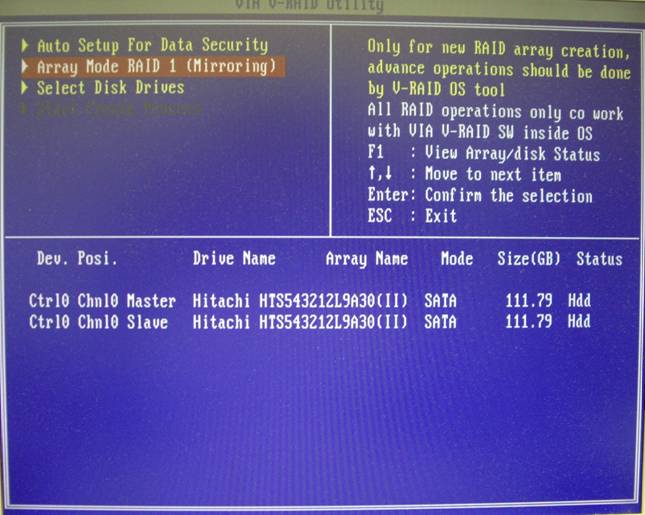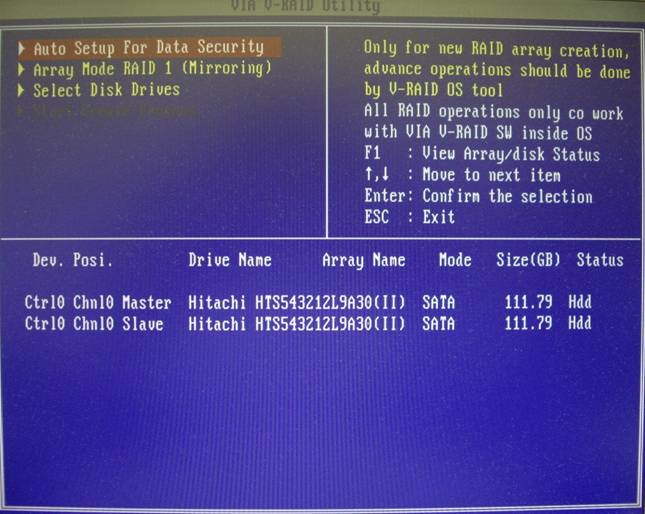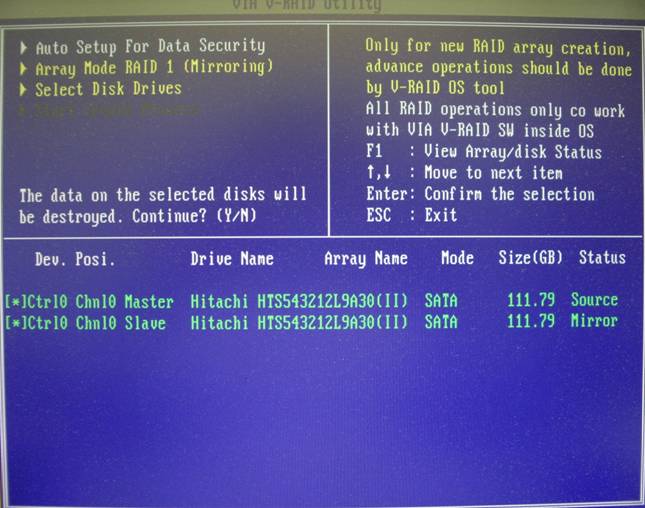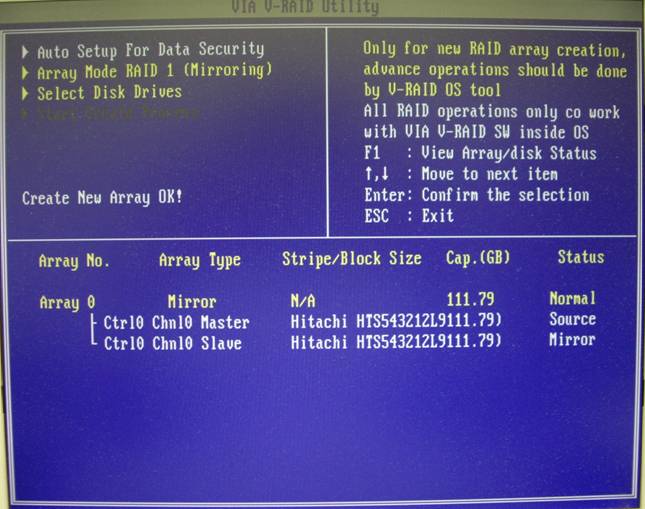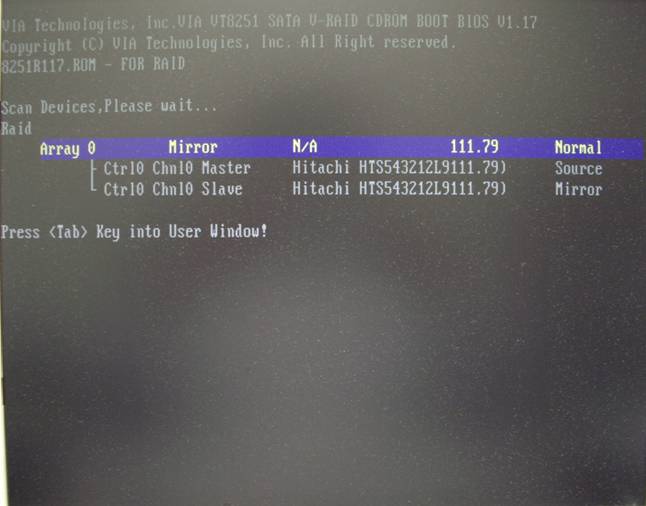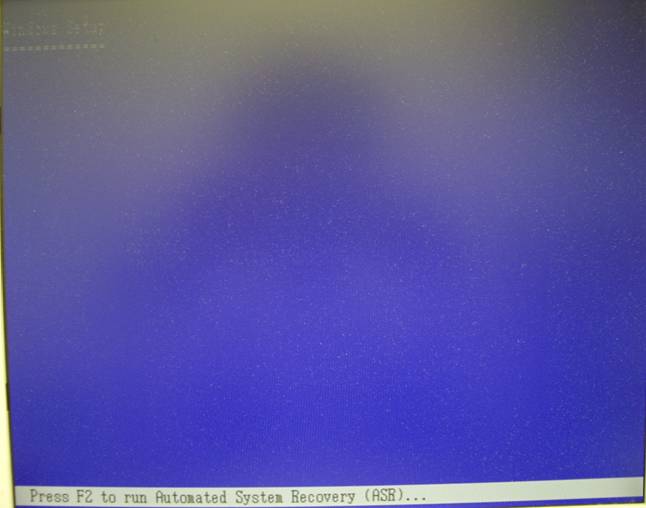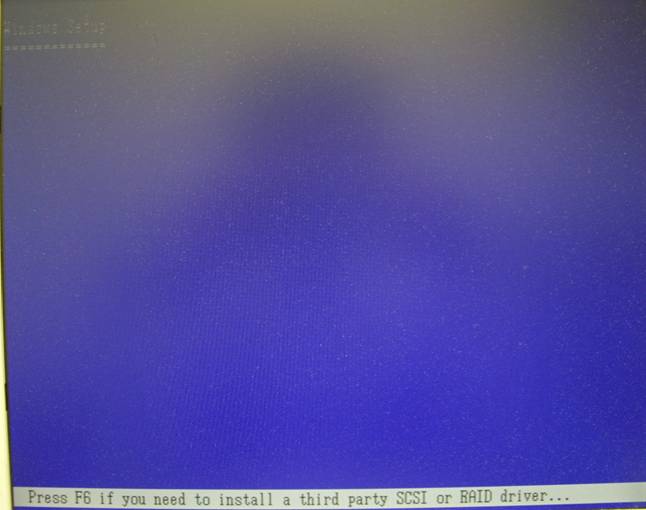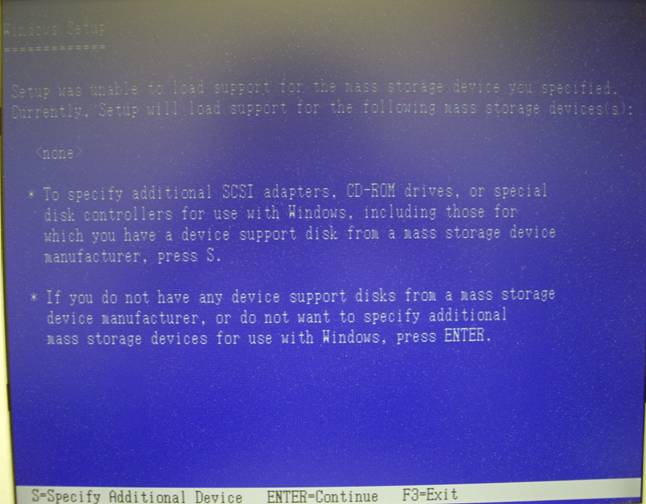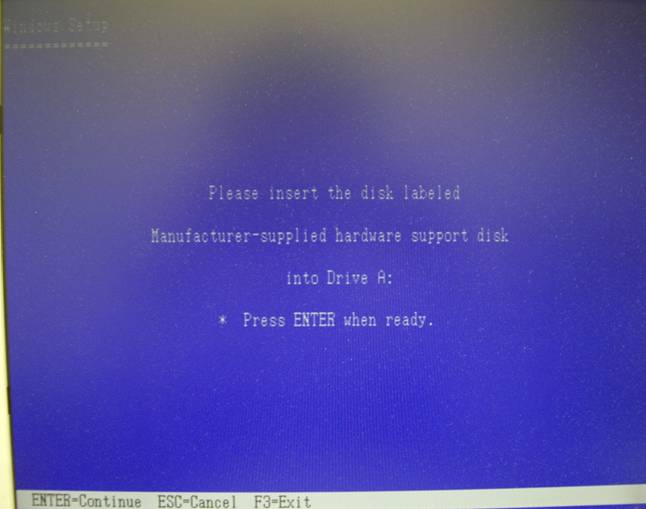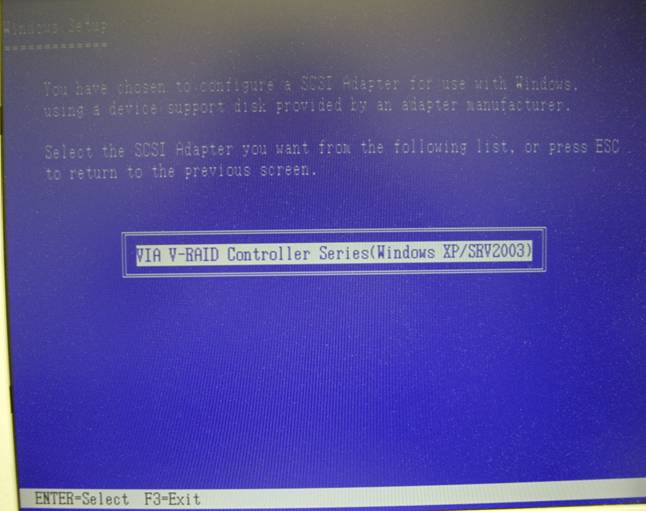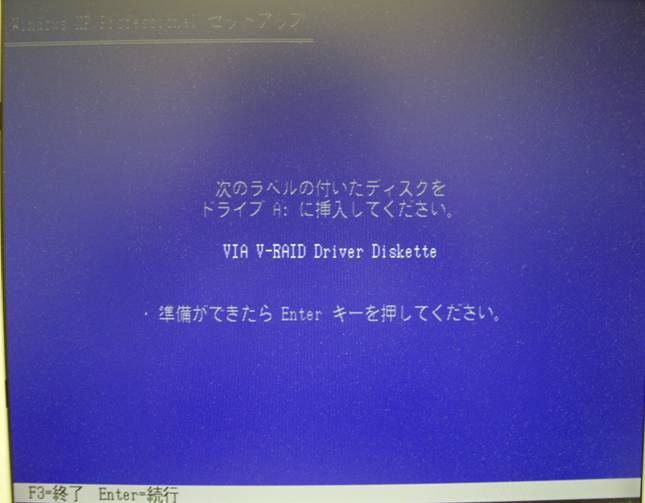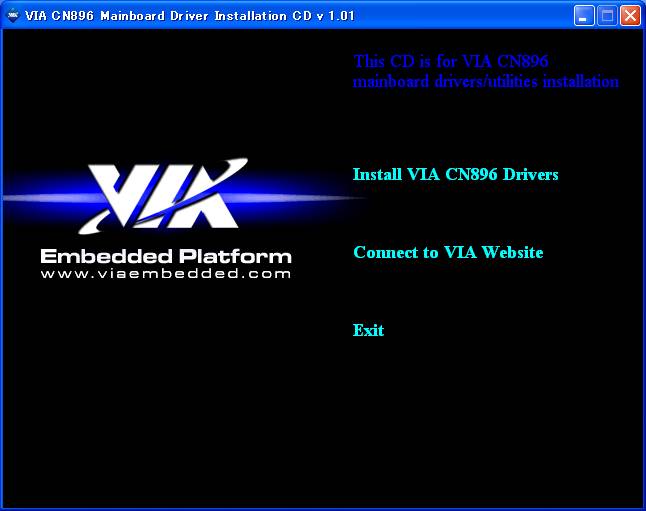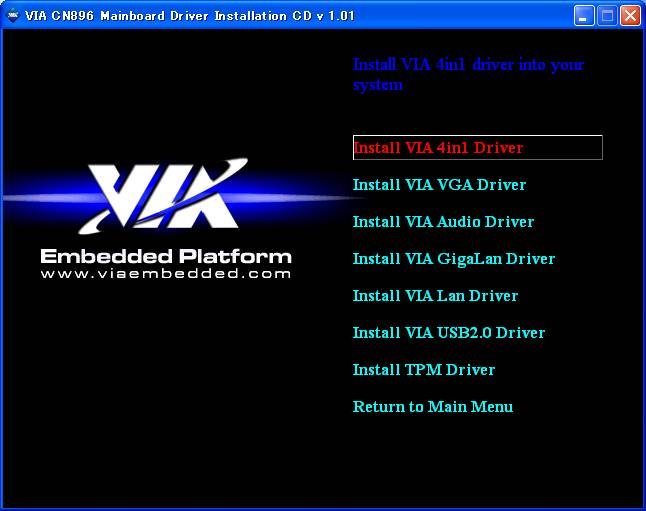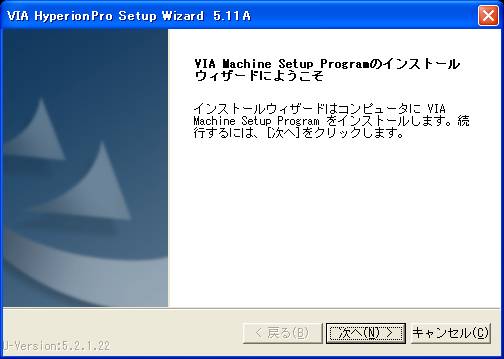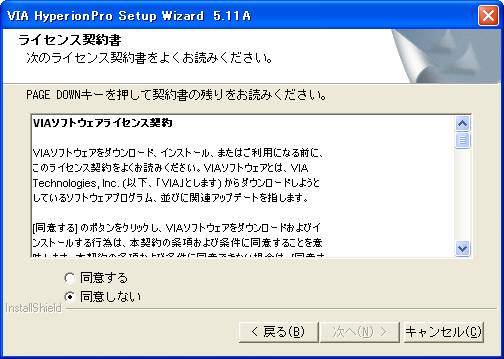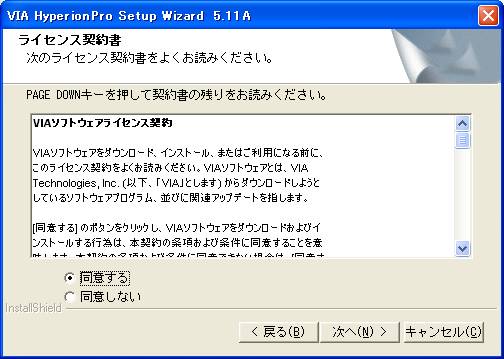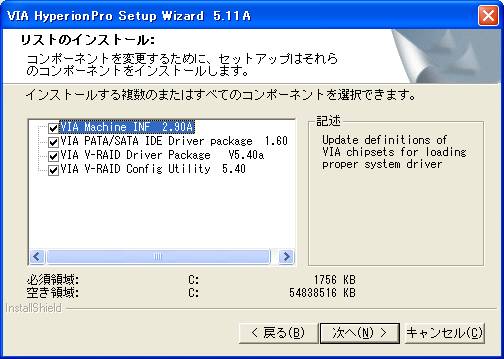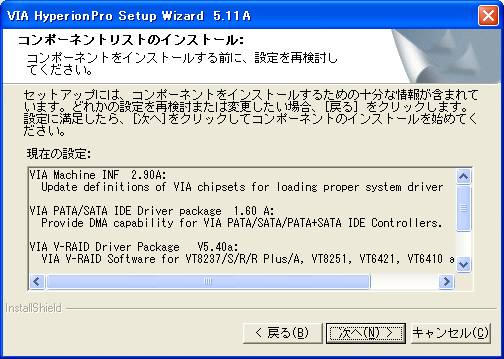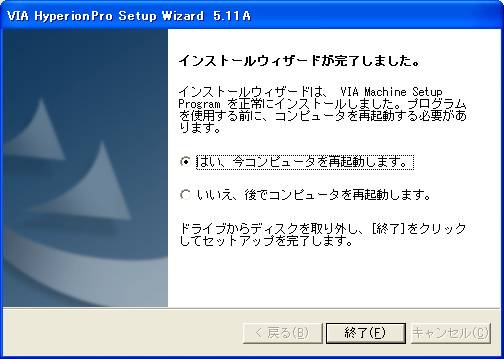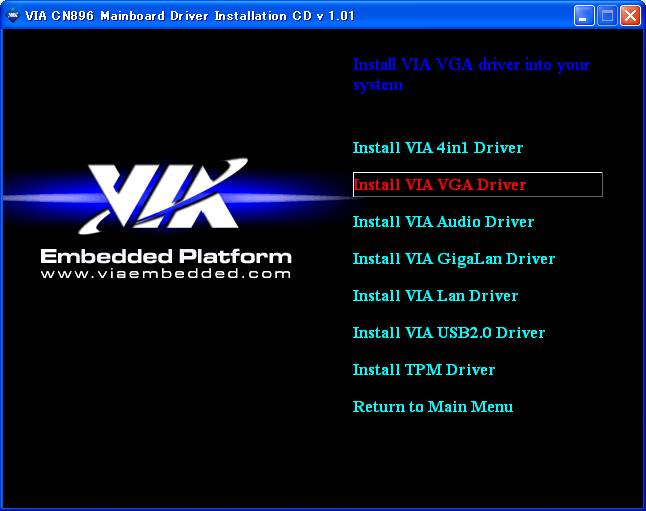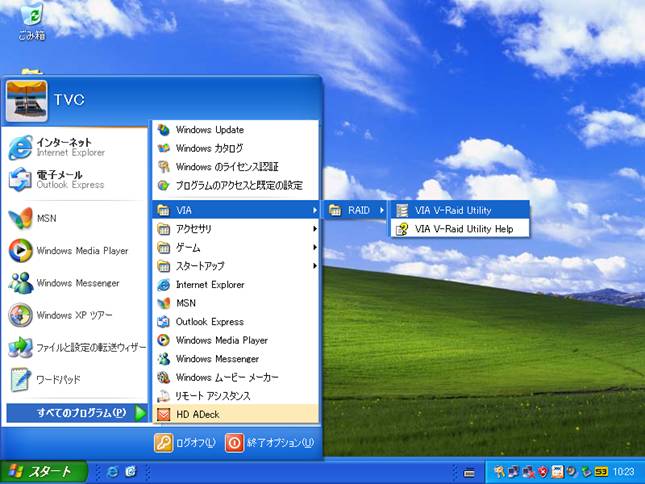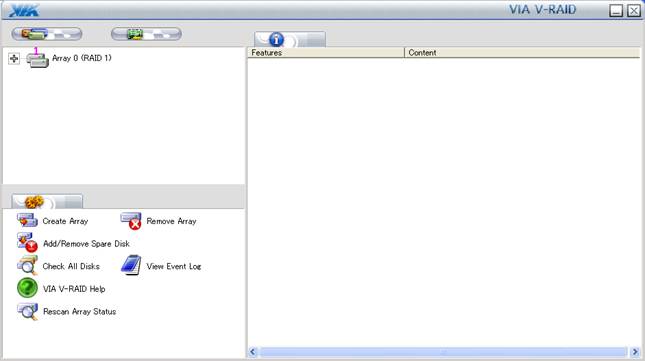御注意:本記事は、テクノベインズ技術部内においてUCM-1800Aのミラーリング実験を行った際の御紹介です。
すべてのお客様環境での動作をお約束したものではございません。
UCM-1800AはS-ATAのハードディスクを2台を搭載できるので、ハードウェアRAID構築が可能となります。
RAID1(ミラーリング)の構築例を以下に記します。
1. 準備
1-1 準備
同メーカ、同型番、同容量の2.5インチ S-ATAハードディスクを2個ご用意下さい。
※構成上、RAIDの情報を書き込むこととなるため、OSを新規インストールする必要があります。
- USB接続のFDドライブ(OSインストール時にRAIDドライバを組込ために使用)
- USB接続のDVD-ROMドライブ(OSインストールに使用するためBoot可能なもの)
- 空のフロッピーディスク1枚(RAIDドライバ組込用)
RAID環境にWindows XPをインストールするためには、RAIDドライバを入れたフロッピーディスクを用意しておく必要があります。
最新のVIA V-RAID Driver(VT8251 Integrated Serial ATA RAID controller)あるいはVIA
Hyperion Pro Driver Package(CN896 Chipsets)をhttp://www.viaarena.com/よりダウンロードして下さい。
1-2 FD作成
ダウンロードしたファイルを解凍し
- VIA V-RAID Driverの場合:\Windows_V-RAID_VxxxC\VRAIDDrv\DriverDiskPrep.exe
- VIA Hyperion Pro Driver Packageの場合:\VIA_HyperionPro_VxxxA\VRAIDDrv\DriverDiskPrep.exe
を実行し、Windowsインストール用組込ドライバのFDDを作成します。
(※添付CDのVIA_HyperionPro_V511AにはDriverDiskPrep.exeがありませんので最新のドライバをダウンロードする必要があります。)
DriverDiskPrep.exeを実行するとドライバディスクを作るためのユーティリティが起動します。

インストールするOSにチェックを入れ、FDDドライブを指定します。

空のフロッピーディスクを入れ、「次へ」をクリックすると下記の画面となります。
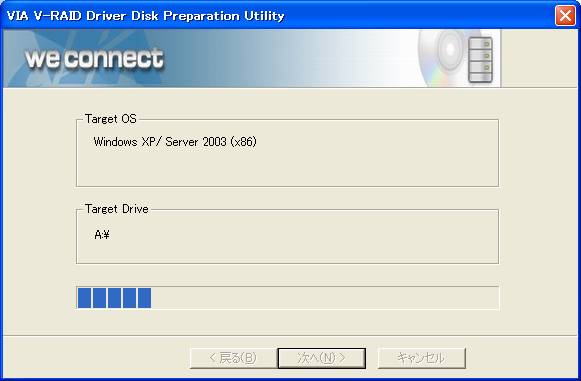
フロッピーディスクへの書込が終了すると以下の画面となりますので、「完了」をクリックしてソフトを終了させます。
フロッピーディスクを取り出してOSをインストールする準備完了です。
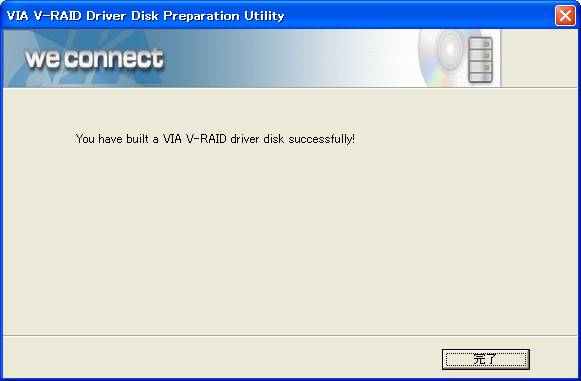
2. ハードウェア
同メーカ、同型番、同容量のハードディスク2個をUCM-1800Aに搭載します。

3. BIOS設定
3-1 BIOS設定
BIOSを起動し、キーボードの矢印キーで「Advanced」の「IDE Configuration」を選択し「Enter」キーを押します。
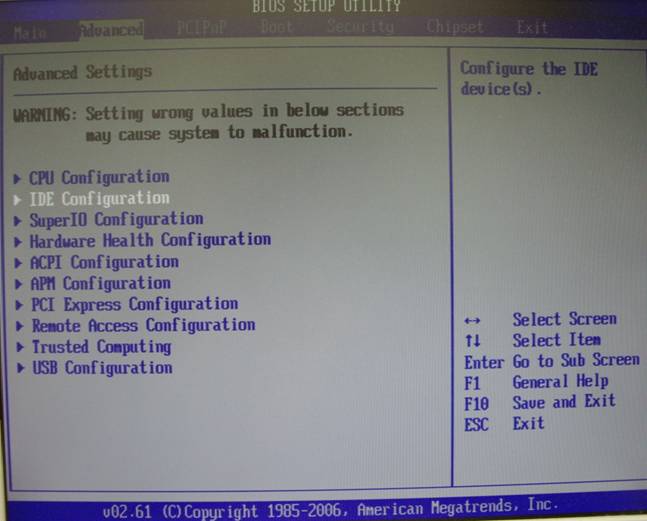
次に、矢印キーで「SATA Controller」を選択し「Enter」キーを押します。
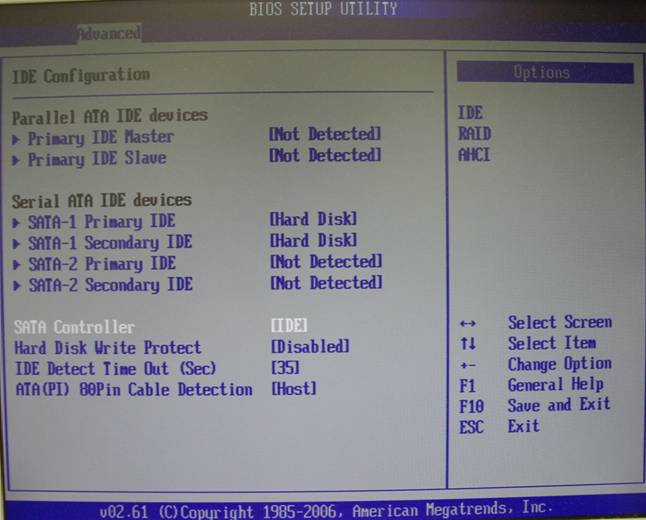
小画面の「RAID」を矢印キーで選択し「Enter」キーを押します。
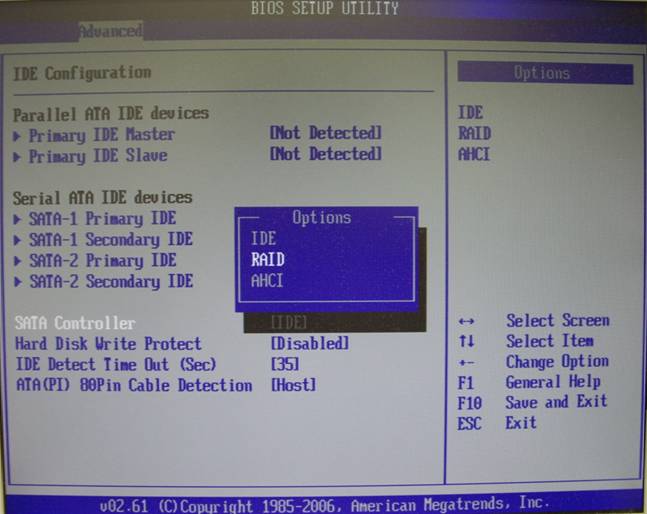
「SATA Controller」が「RAID」に変わったのを確認したら、「F10」キーを押して変更を保存し、BIOS設定画面を終了させます。
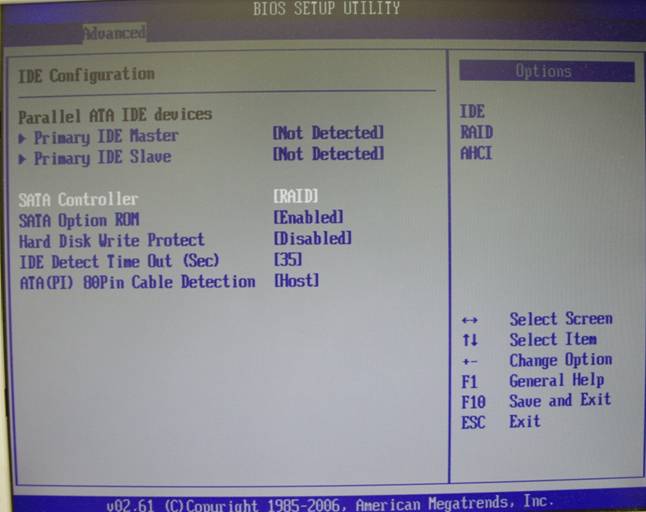
3-2 HDD構成の設定
BIOS設定を終了すると、PCが再起動します。
再起動時、BIOS画面の次にRAID画面が表示されます。
この時点では「No Raid」となっており、まだHDDコントロール設定は完了していません。
この画面が表示中に、キーボードの「TAB」キーを押してRAID設定画面を表示します。
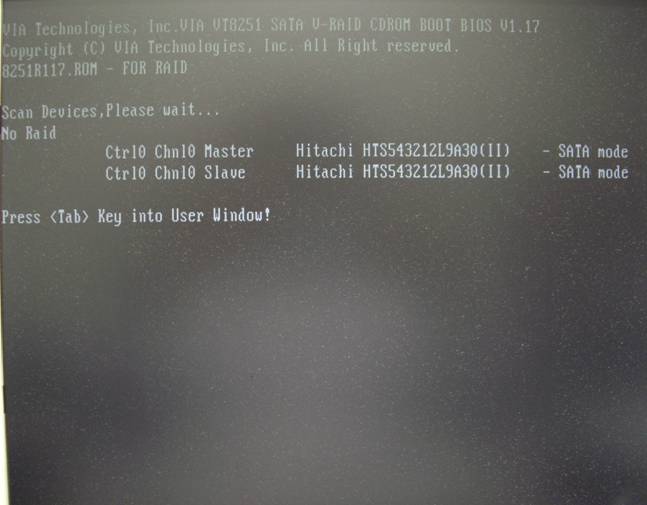
RAID設定画面が表示されたらキーボードの矢印キーで「Create Array」が選択されていることを確認し「Enter」キーを押します。
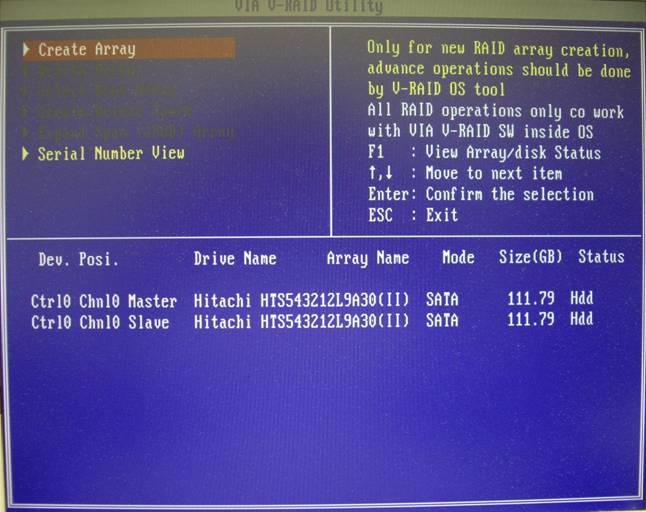
メニューの2段目が「Array Mode RAID 1 (Mirroring)」となっていることを確認します。
他の表示なっていた場合、矢印キーで2段目に合わせ「Enter」キーを押し、子画面で「RAID 1」を選択します。
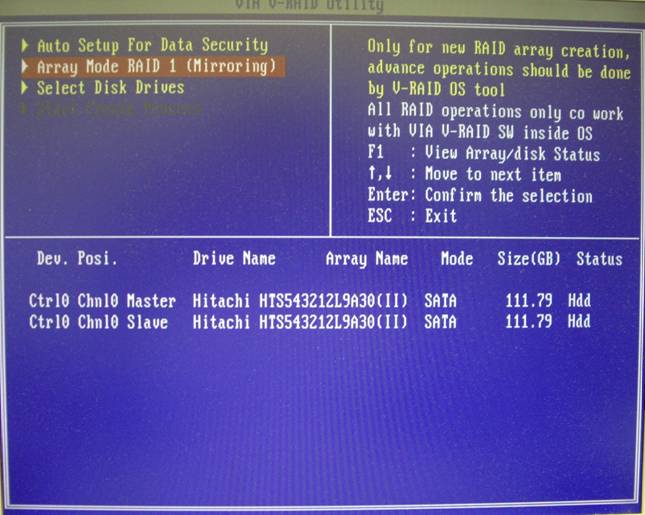
矢印キーで「Auto Setup For Data Security」を選択し「Enter」キーを押します。
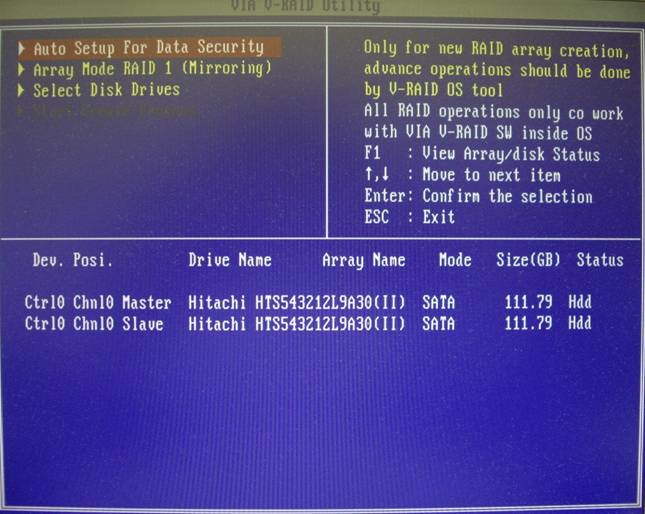
「Y」キーを押してMirroringの設定を行います。
※RAIDを再構成する場合、ハードディスク内のデータはすべて消去されます。
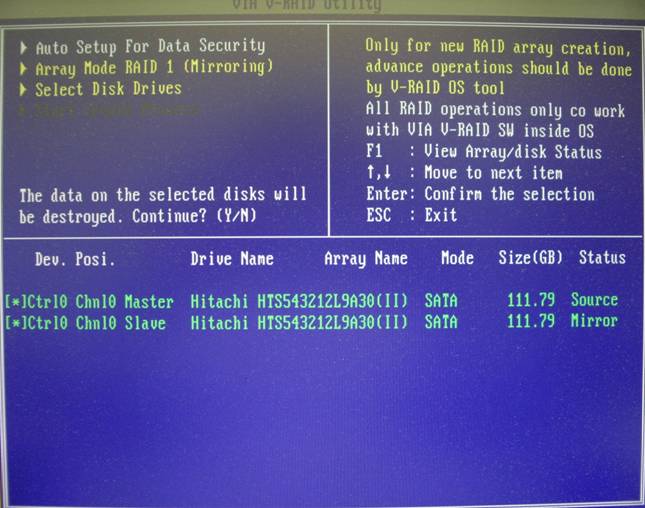
次のような画面表示になれば設定完了です。
キーボードの「ESC」キーを押して設定画面を終了します。
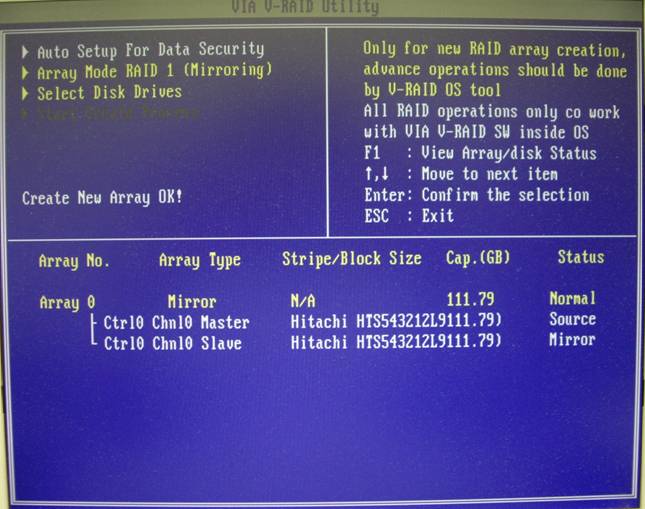
PCが次に再起動した際、以下のようにRAID構成画面が変わり、RAIDの設定が完了したことが分かります。
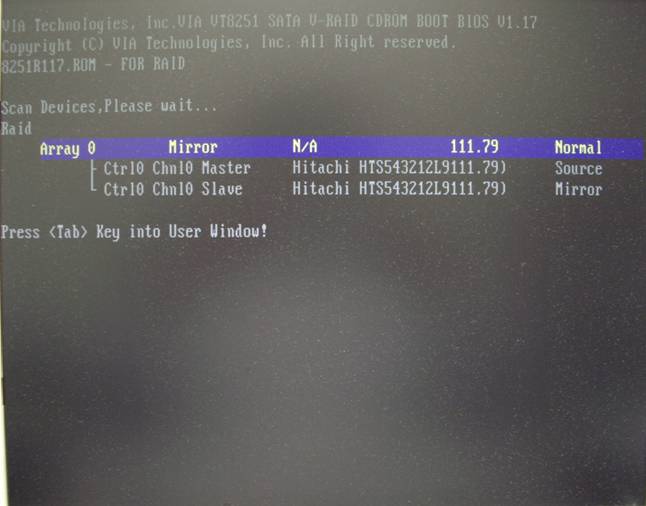
4. Windows XPのインストール
RAID設定をしたUCM-1800Aに、OSをインストールする際の手順を以降に記します。
4-1 OSインストール時に使用するRAIDドライバを読み込む
USB接続のFDDドライブと、USB接続のDVD-ROM、またはCD-ROM等のOSのディスクが読めてBoot可能なドライブをUCM-1800Aに接続します。
(一般的なWindows XP SP3のインストールディスクには、メディアとしてDVDを使用しています)
次に、OSディスクをドライブに入れ、UCM-1800Aの電源を入れます。
BIOS画面の時にキーボードの「F11」キーを押します。
Bootドライブの選択画面が表示されたら、矢印キーでOSディスクの入ったドライブを選択し「Enter」キーを押します。
ディスクの読み込みが始まると次の画面が表示されます。
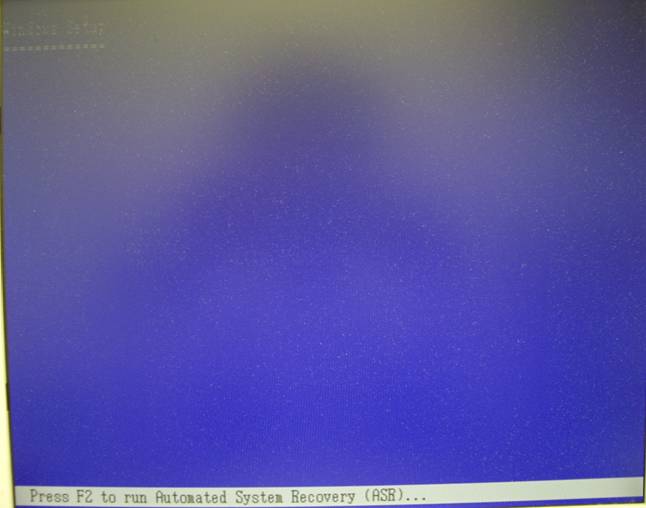
画面下の帯の部分に、「Press F6 if you need to install a third party SCSI
or RAID driver…」と表示が出たらキーボードの「F6」キーを押します。
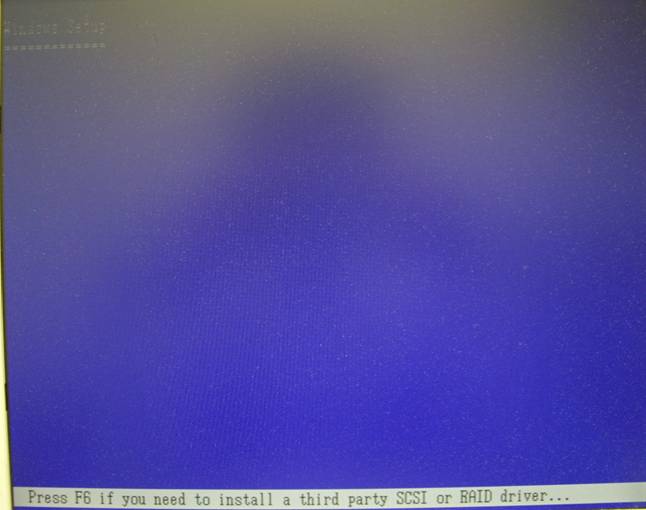
次の画面が表示されたらキーボードの「S」キーを押します。
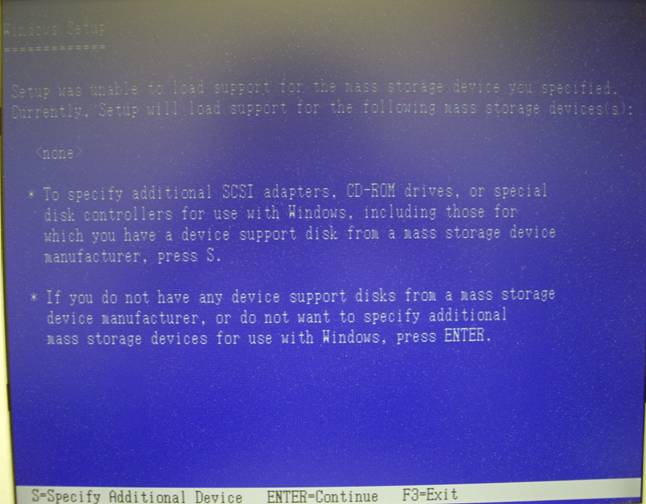
画面が次のように切り替わったら、初めに作成したRAIDドライバを入れたフローピーディスクをFDDドライブに入れて
、「Enter」キーを押します。
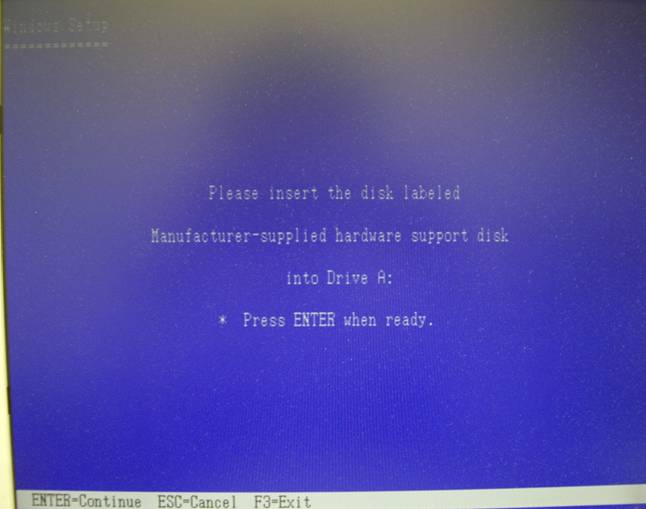
画面の表示が「VIA V-RAID Controller Series(Windows XP/SRV2003)」となったら「Enter」キーを押します。
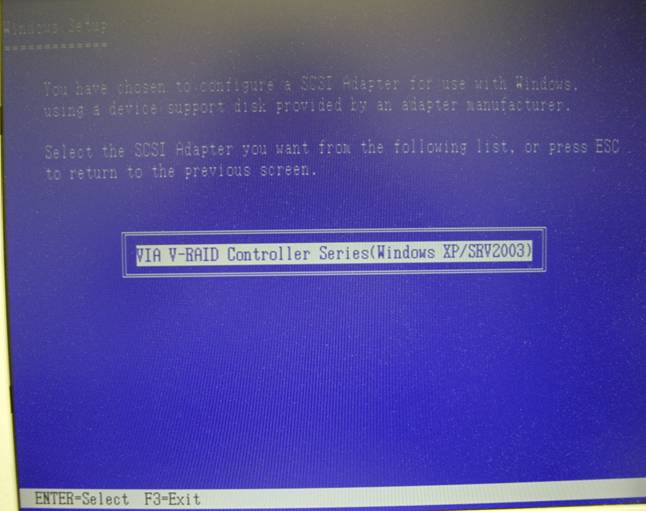
次の画面に切り替わったら「Enter」キーを押します。
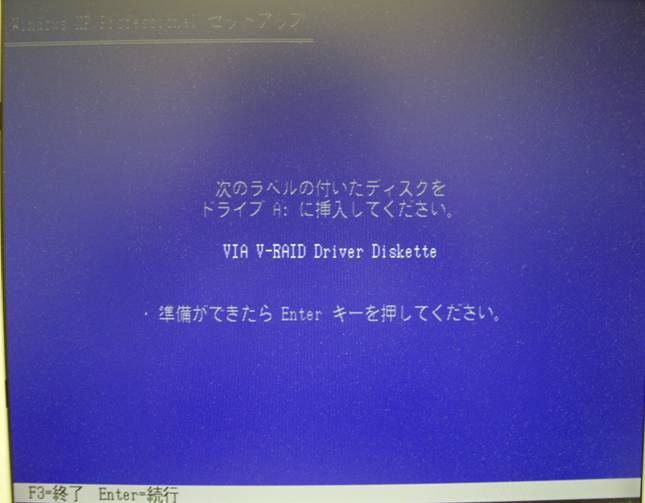
これ以降は、通常のWindows OSのインストール手順と同じです。
4-2 Windowsドライバのインストール
OSインストールが終了し、Windowsが起動したところで、WindowsにもRAIDなどの各ドライバを組み込む必要があります。
添付の「EPIA Mini-ITX」と書かれたドライバCDより各ドライバをインストールします。
USB接続のドライブにドライバCDを入れると次の画面が表示されます。
マウスで「Install VIA CN896 Drivers」をクリックします。
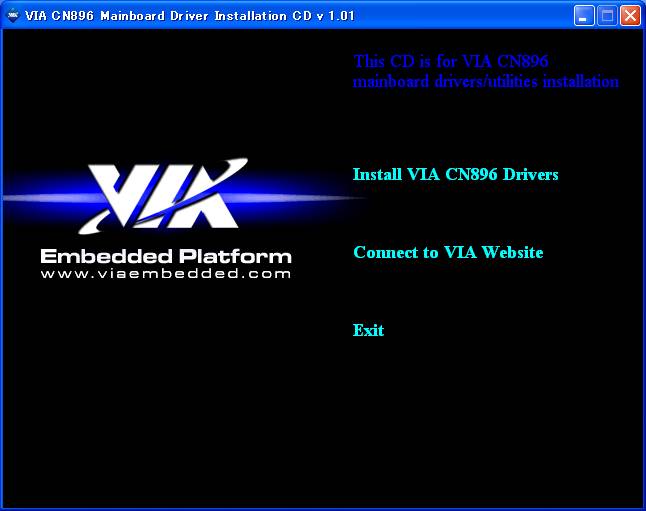
「Install VIA 4in1 Driver」をクリックします。
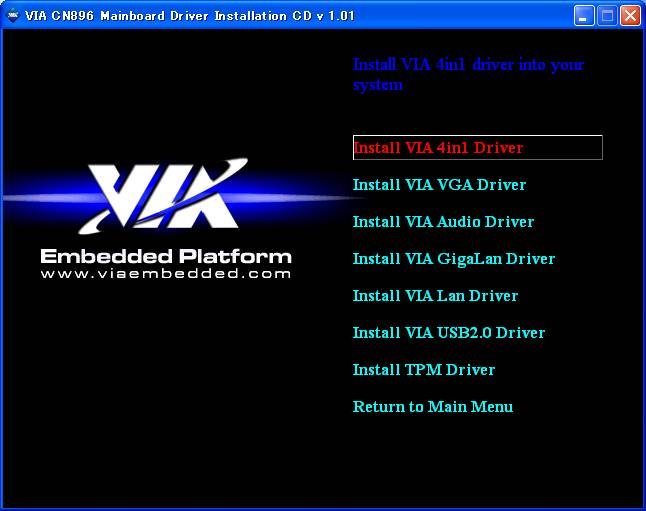
ようこそ画面が表示されたら「次へ」をクリックします。
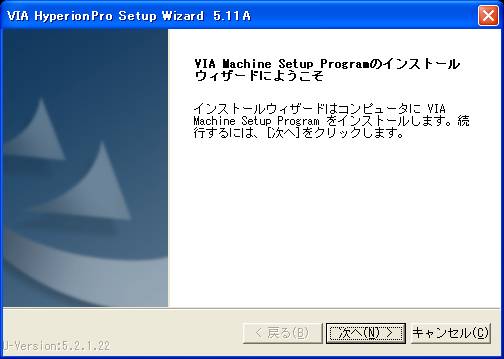
ライセンス契約書を確認します。
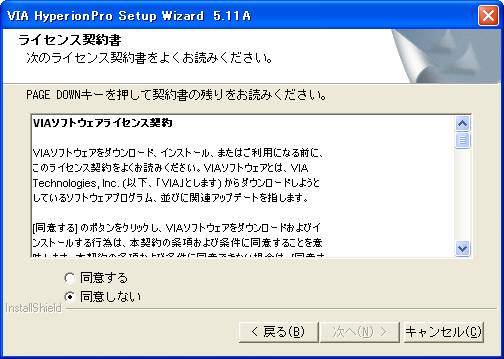
了解したら「同意する」をチェックし、(「次へ」ボタンの表示が黒文字になったら)「次へ」をクリックします。
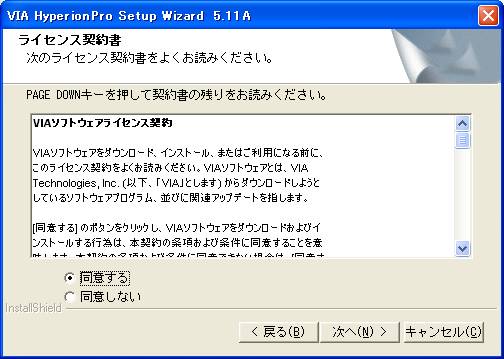
コンポーネントの全てが選択されていることを確認し「次へ」をクリックします。
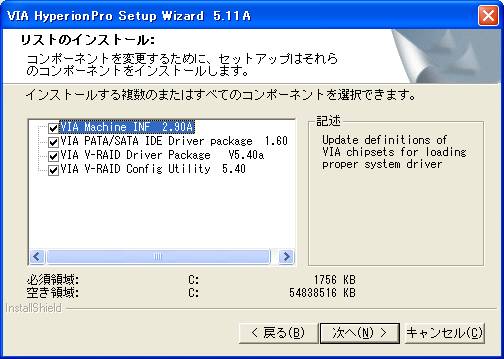
設定内容を確認し間違いがなければ「次へ」をクリックします。
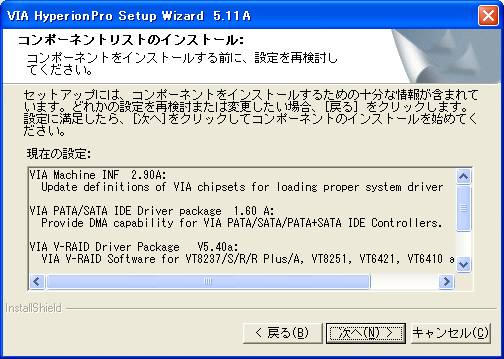
さらに「次へ」をクリックします。

インストールが完了すると次の画面が表示されます。
「終了」をクリックし再起動します。
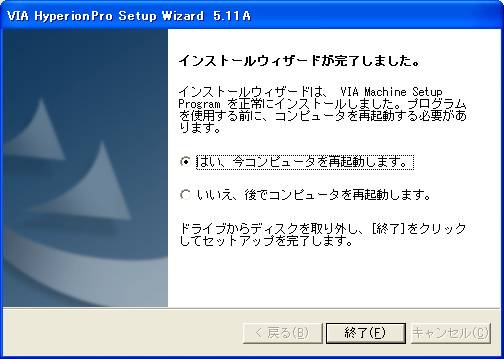
再起動後、残りのVGA、Audio、GigaLan、Lanの各ドライバを順番にインストールして下さい。
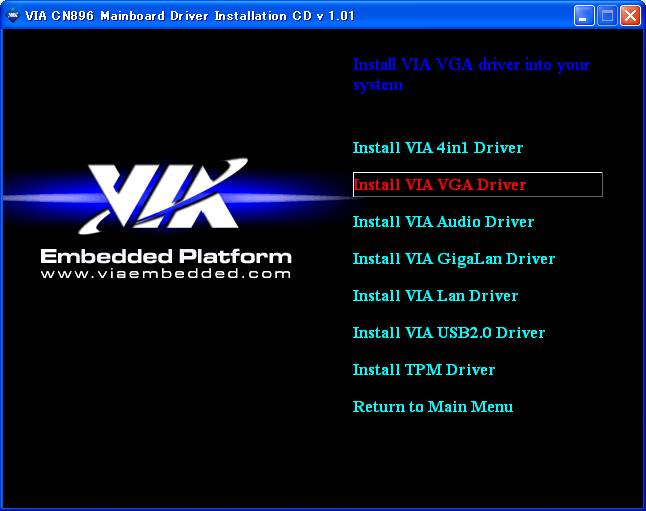
RAIDドライバが組み込まれると画面のようにRaid Utilityが追加されます。
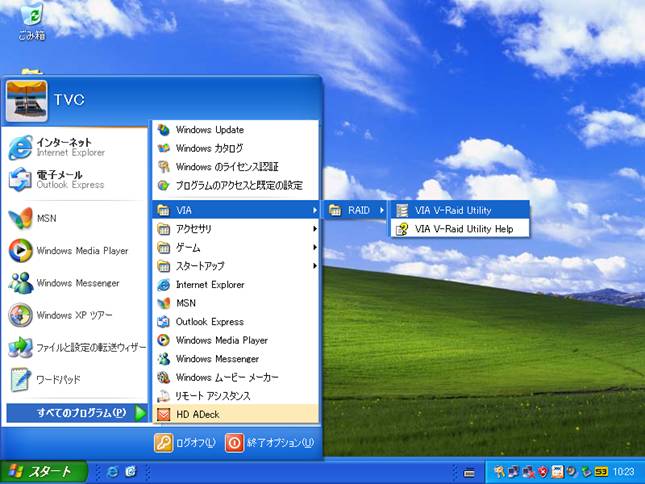
VIAユーティリティを起動させると次のような画面が表示されます。
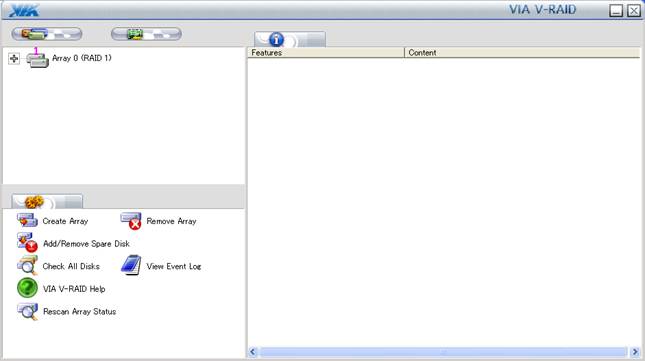
VIAユーティリティでは、HDDのチェックやドライブ型番の確認等が行えます。
参考
UCM関連 参考情報
技術情報
旧製品技術情報[参考]
旧製品は販売終了しております。
技術情報Index
|