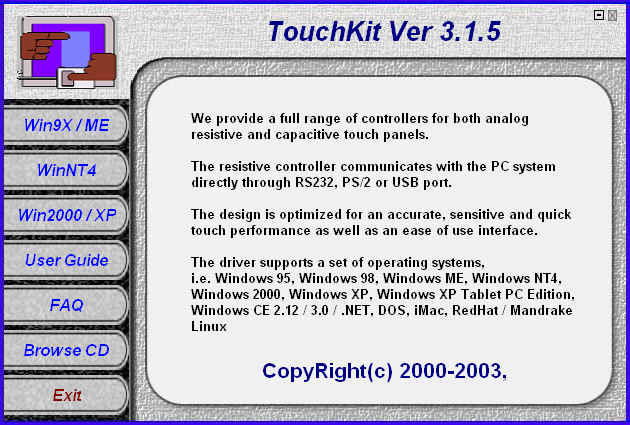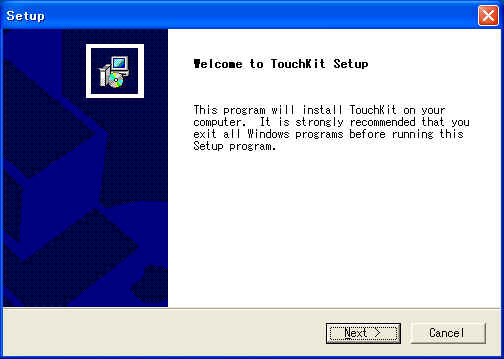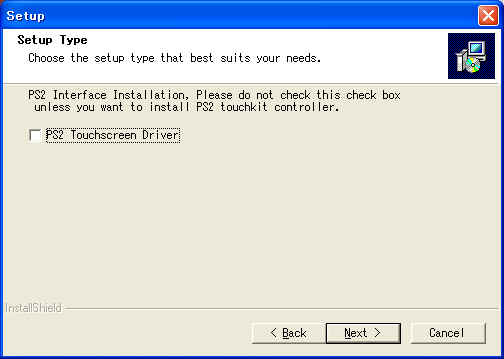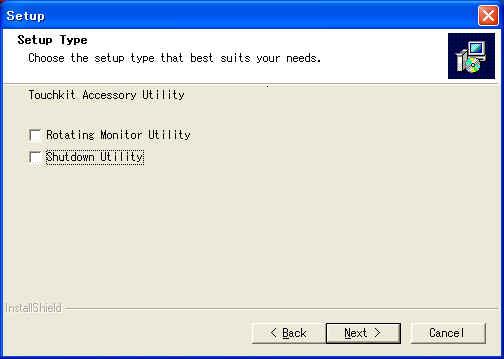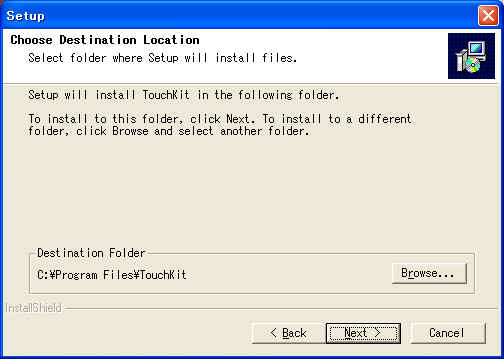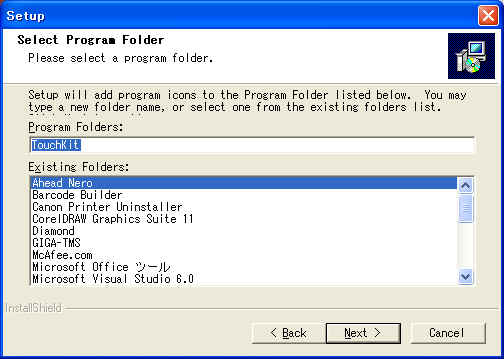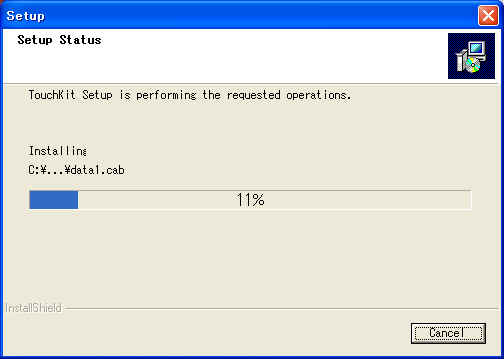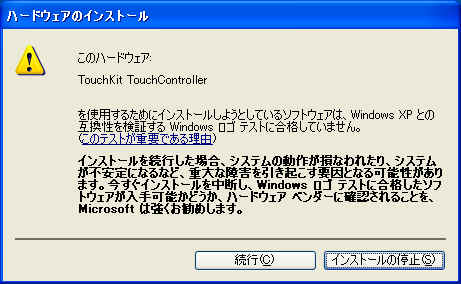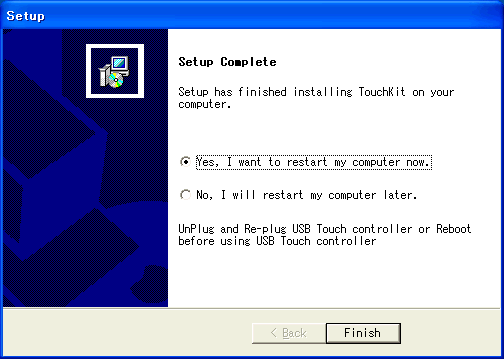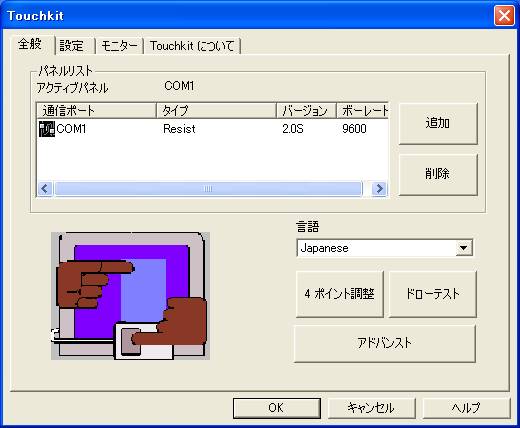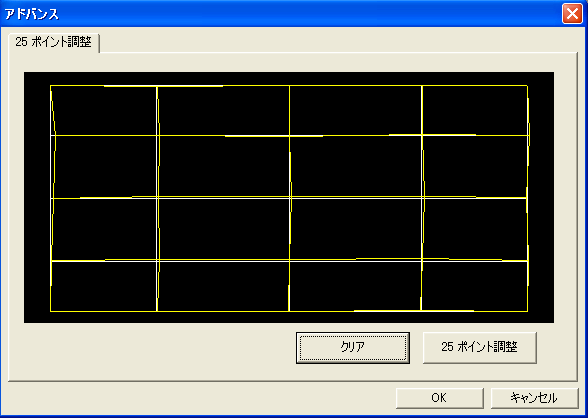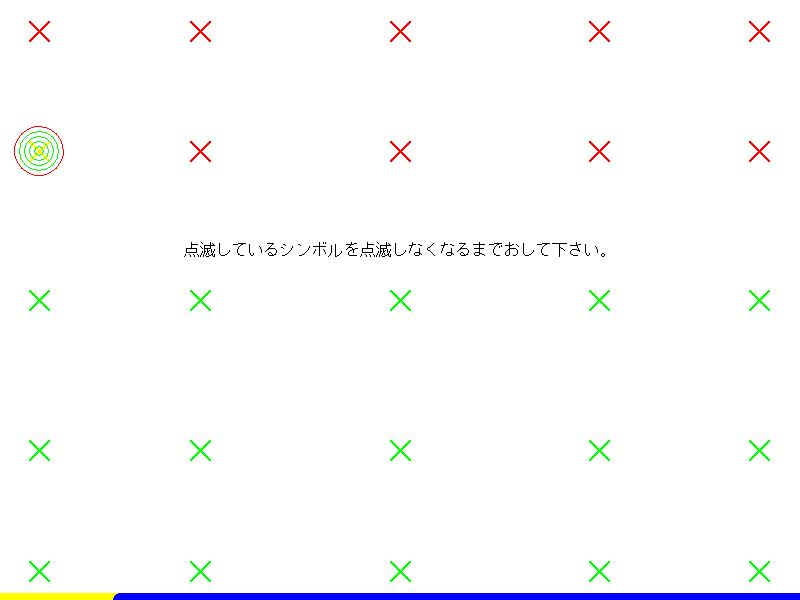タッチパネルLCDのセットアップ
タッチパネルを使用するには、LCDモニタ接続後、タッチパネルのドライバをインストールします。
インストール完了後、各種設定を行います。
これによりタッチパネルを使用できるようになります。
ここではTVSLP-12T01を例に説明しています。
※ドライバのバージョンなどにより、画面等は異なる場合が有ります。
【セットアップの流れ】
↓
↓
LCDモニタケーブルをPCのVGAコネクタに接続します。
タッチパネルケーブルをPCのRS232ポートに接続します。
ACアダプタのACコードをコンセントに接続します。
以上で接続は完了です。
| Tips
タッチパネルを使用する場合、LCDディスプレイの電源とは別にタッチパネルコントローラに電源を供給する必要があります。 |
タッチパネルドライバTouchKitをインストールします。
付属のCD-ROMをPCに挿入します。下記画面が表示されます。
「Next」をクリックします。
TVSLP-12T01はシリアルI/Fですのでチェックマークを入れる必要はありません。
何も変更せずに、「Next」をクリックします。
Touchkitに付属のユーティリティをインストールする/しないの選択です。
ここでは何も選択しません。
「Next」をクリックします。
Touchkitをインストールするフォルダの確認です。表示されたフォルダでよければ「Next」をクリックします。
フォルダを変更する場合は、「Browse」をクリックします。
プログラムフォルダ名を確認します。表示されたフォルダ名でよければ「Next」をクリックします。
セットアップが開始されます。
上記のメッセージが表示されますが、「続行」をクリックします。
セットアップを完了するには、PCを再起動する必要があります。
「Yes, I want to restart my computer now」を選択して、PCを再起動させます。
タッチパネルを使用するために、設定を行います。「全般」タブをクリック、上記画面を開きます。
「言語」で「Japanese」を選択します。この設定により、Touchkitの表示は日本語となります。
タッチパネルはLCD表面に取り付けられているため、タッチした位置とLCDの表示位置を調整する必要があります。
この位置補正操作をキャリブレーションとよびます。
「4ポイント調整」または「アドバンスト」(25ポイント調整)をクリックします。
「4ポイント調整」より「アドバンスト」の方が、詳細に位置補正を行うことができます。
以下は「4ポイント調整」を選択した場合の画面です。
×印が、画面左下で点滅表示されます。
このシンボルが点滅しなくなるまで押します。
認識すると、画面左下から順番に点滅表示されます。
この際、指の腹ではなく指先で、かつ、×印の中心を押すようにします。
4箇所の調整が終了すると、上記の画面が表示されます。「OK」を押します。
以下は「アドバンスト」を選択した場合の画面です。
アドバンスではより細かいポイントでの設定が可能です。
「25ポイント調整」をクリックします。
×印が、画面左下から順番に点滅表示されます。
1箇所のみ◎のタッチ場所を示すシンボルが表示され、このシンボルが点滅しなくなるまで、指先で押します。
この際、指の腹ではなく指先で、かつ、×印の中心を押すようにします。
25箇所の調整が終了すると、上記の画面が表示されます。「OK」を押します。
タッチパネルにタッチした時の音の設定です。
以下の設定ができます。「鳴らさない」
タッチパネルにタッチしてもビープしません。「押した時」
タッチパネルにタッチした時にビープします。「離した時」
タッチパネルから指を離した時にビープします。「音程」
スケールを右に動かすとビープ音程が高くなります。「長さ」
スケールを右に動かすと、ビープの持続時間が長くなります。
タッチする時のマウスエミュレーションモードの設定です。
「ノーマルモード」
タッチパネルにタッチした時マウスボタンの押し下げ、タッチパネルから指を離した時マウスボタンの開放に対応させます。
よって、タッチパネルから指を離した時にクリック操作を行います。
タッチパネルから指を離さずに指を移動させる時は、ドラッグ操作となります。「クリックオンタッチ」
タッチパネルにタッチした時にクリック操作を行います。「クリックオンリリース」
タッチパネルから指を離した時にクリック操作を行います。
ダブルクリックと認識させる間隔の設定です。
一度タッチしたあと、ダブルクリック速度で設定した間に、もう一度同じ場所(ダブルクリック領域に指定した範囲)をタッチするとダブルクリックとみなします。
1回目のタッチから2回目のタッチまでの間隔を変更できます。
スケールを右に動かすと、間隔が短くなります。
スケールを左に動かすと、間隔が長くなります。
ダブルクリックとして認識する有効領域を設定します。
画面をダブルクリックのためにタッチする際、1度目と2度目のタッチ位置にずれが発生します。
この設定にて1回目のタッチ位置と2回目のタッチ位置が多少ずれている場合でも、ダブルクリックとして認識させます。
スケールを右に動かすと、有効領域が広くなります。
スケールを左に動かすと、有効領域が狭くなります。ダブルクリックが入力しづらい場合、ダブルクリック領域を広げると入力しやすくなります。
参考
Last Update : 2011/09/09