USBセレクティブサスペンド設定
USB機器の電源が勝手に切れる場合の対処方法
Windows11/Windows10では電力の消耗を抑えるため、USBで接続する製品の電源が自動で切れるように設定されています。
ここでは、自動で電源が切れないようにするパソコン側の設定の変更方法を記載します。
ここでは、自動で電源が切れないようにするパソコン側の設定の変更方法を記載します。
1. 電源オプションを開きます。
電源オプションを開くために、「コントロールパネル」を開きます。
Windowsのバージョンにより開き方が違いますので、以下ではWindows10とWindows11についてそれぞれ説明します。
Windowsのバージョンにより開き方が違いますので、以下ではWindows10とWindows11についてそれぞれ説明します。
Windows10の場合
画面左下にある「スタート」のアイコンをクリックします。
アプリ一覧から「Windowsシステムツール」をクリックします。
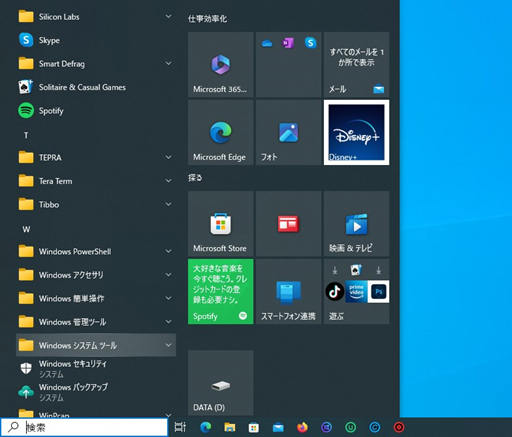
「コントロールパネル」をクリックします。
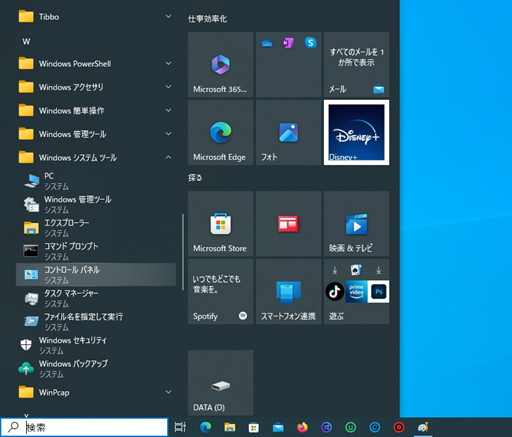
「コントロールパネル」の画面が開きます。
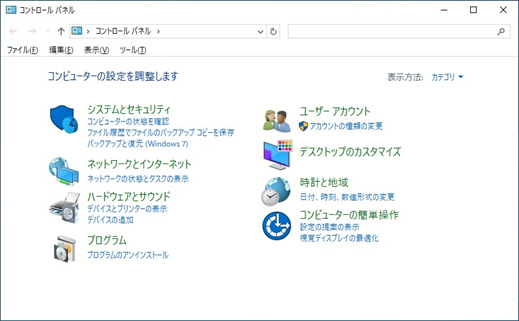
アプリ一覧から「Windowsシステムツール」をクリックします。
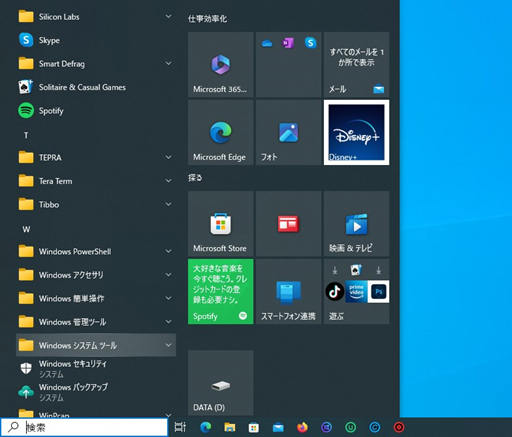
「コントロールパネル」をクリックします。
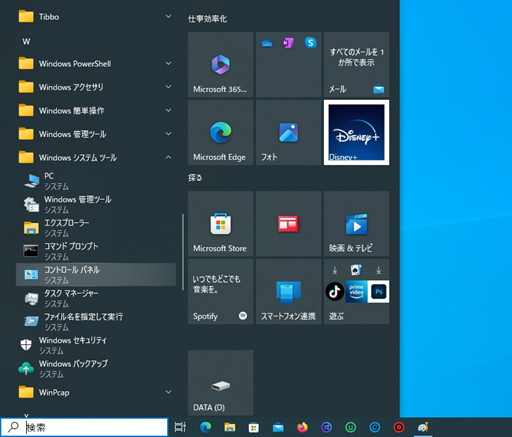
「コントロールパネル」の画面が開きます。
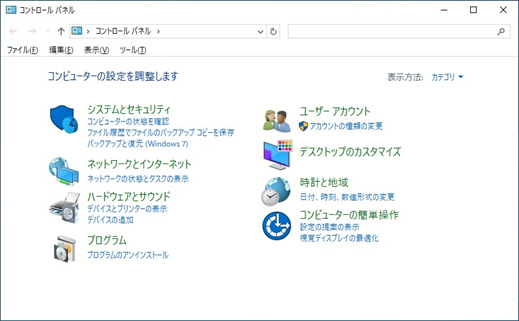
Windows11の場合
「スタート」ボタンをクリックします。
赤枠箇所をクリックし、「コントロールパネル」と直接入力します。
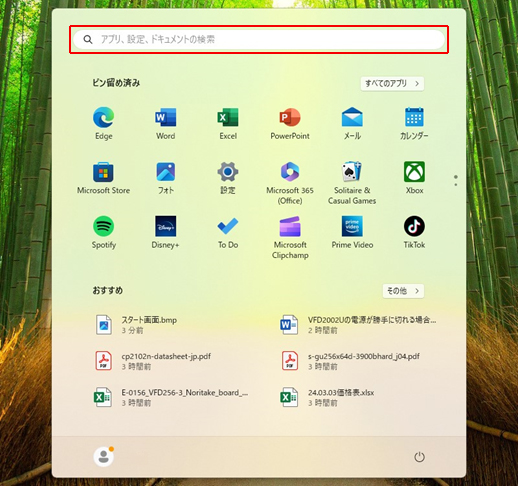
「コントロールパネル」をクリックします。
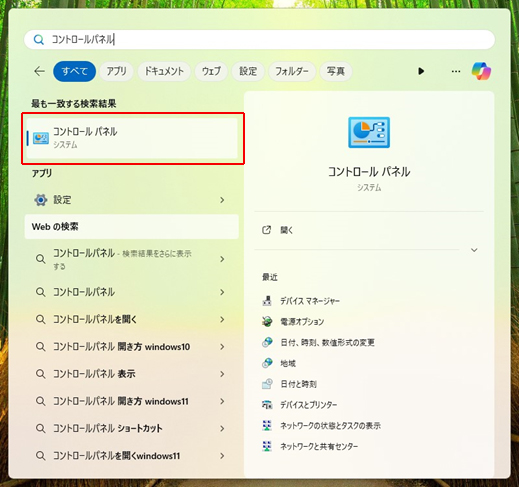
「コントロールパネル」の画面が開きます。
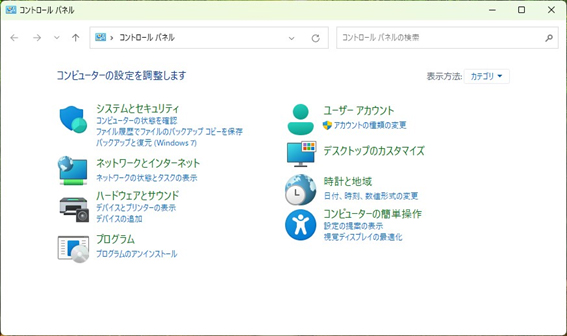
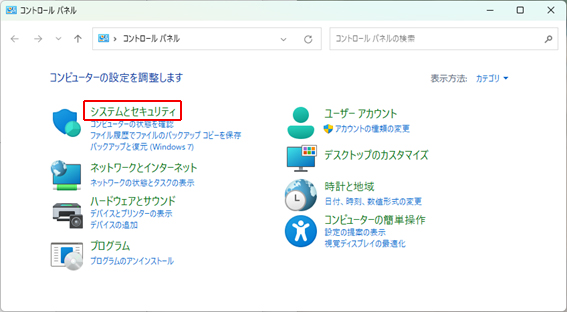
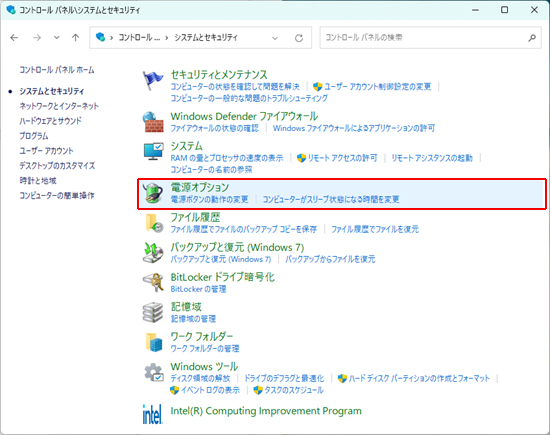
※注意)上記の画像と表示が異なる場合は、画面右上の「表示方法」をクリックして「カテゴリ」をお選びください。
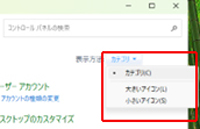
赤枠箇所をクリックし、「コントロールパネル」と直接入力します。
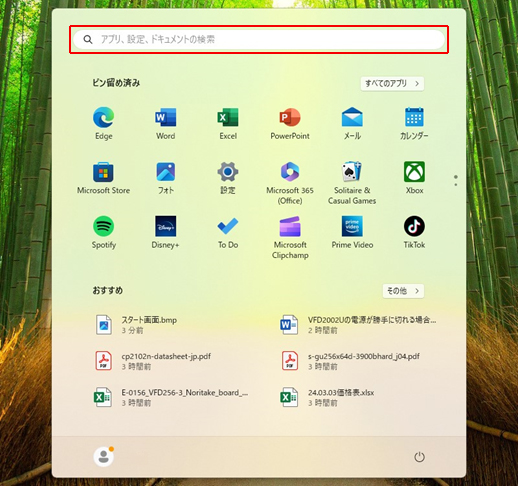
「コントロールパネル」をクリックします。
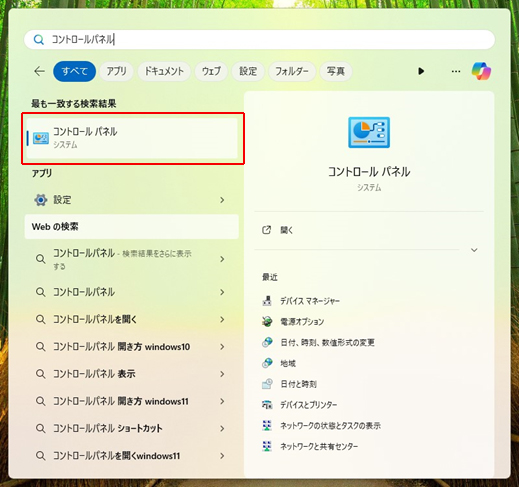
「コントロールパネル」の画面が開きます。
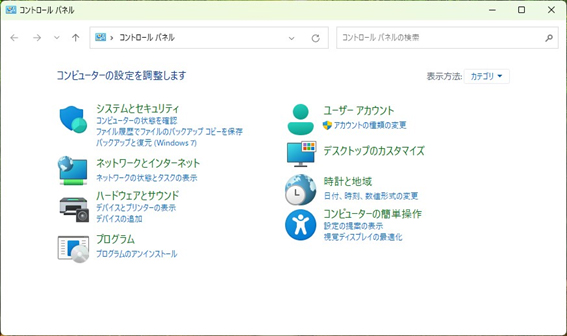
コントロールパネルが開いた後の操作 Windows10/11共通
「コントロールパネル」が開きましたら「システムとセキュリティ」-「電源オプション」の順にクリックします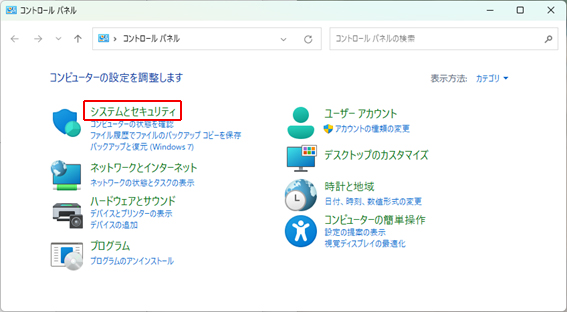
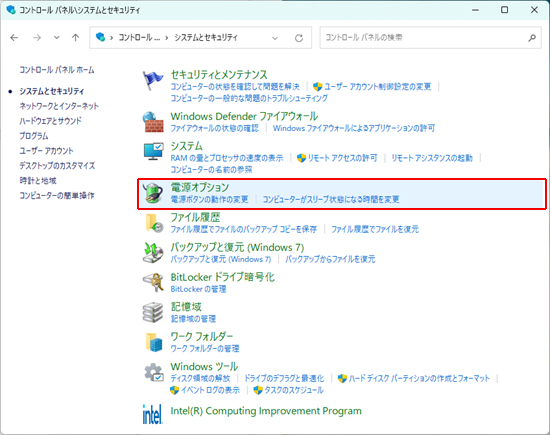
※注意)上記の画像と表示が異なる場合は、画面右上の「表示方法」をクリックして「カテゴリ」をお選びください。
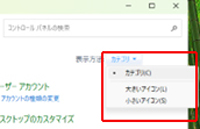
2. 電源オプション画面が表示されます。
電源プランで選択されている「バランス(推奨)」の「プラン設定の変更」をクリックしてください。
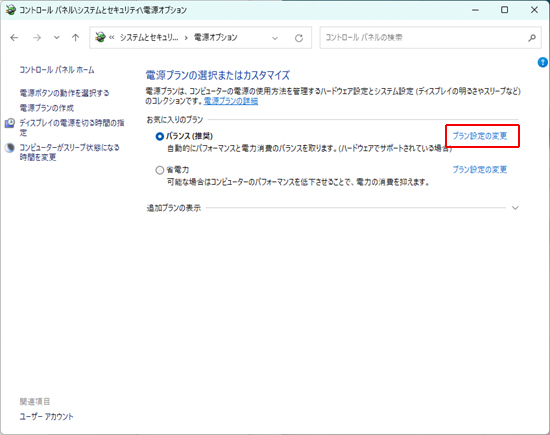
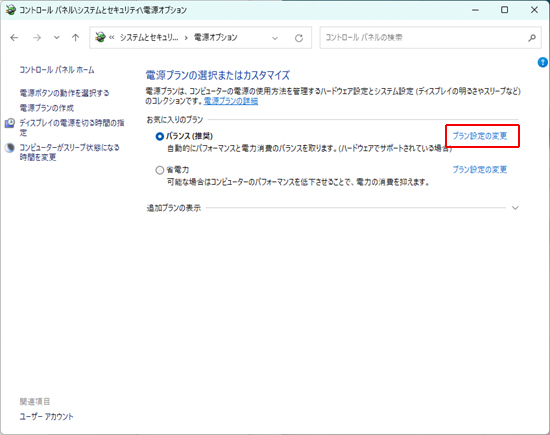
3. プラン設定の編集が表示されるので、詳細な電源設定の変更を行います。
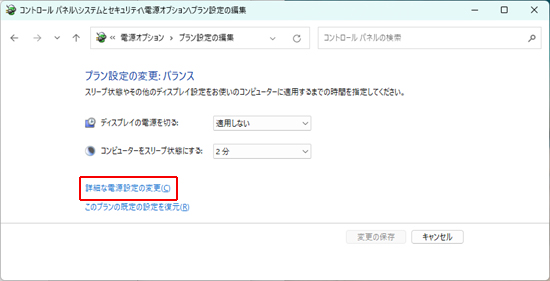
4. 電源オプション画面が表示されるので、一覧からUSB設定をクリックします。
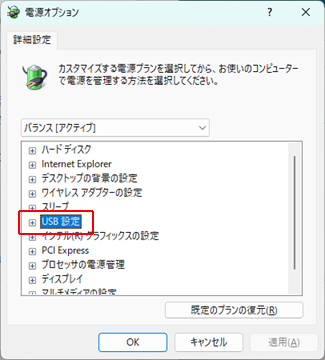
5. USBのセレクティブサスペンドの設定をクリックします。
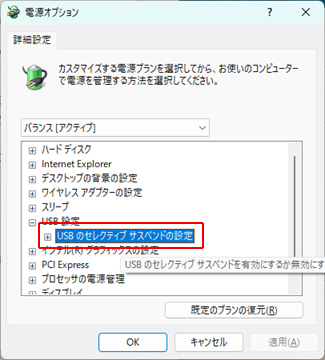
6. デスクトップPCとノートPCの場合。
デスクトップPCの場合
赤枠の「設定 有効」になっている場合、これを「無効」にすることで、USBの電源が自動で切れない状態になります。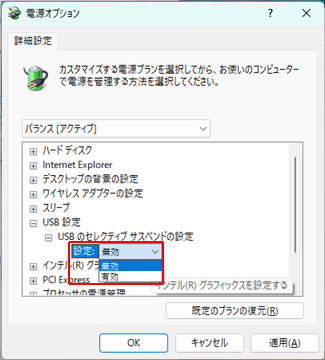
ノートPCの場合
この「USBのセレクティブサスペンドの設定」の「設定」項目が、「バッテリ駆動」と「電源に接続」に変わります。バッテリ駆動時に自動で電源が切れないようにする場合は、「バッテリ駆動」の「有効」を、デスクトップパソコンと同じようにクリックして「無効」に変更します。
電源接続時に自動で電源が切れないようにする場合は、「電源に接続」の「有効」を、デスクトップパソコンと同じようにクリックして「無効」に変更します。
7. 「OK」ボタンをクリックして設定が終了します。
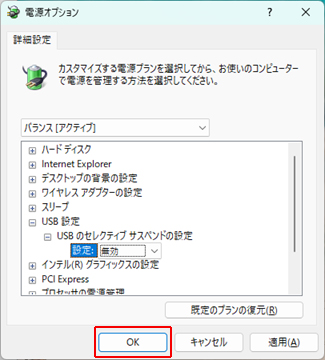
※注意)PCのメーカー、型番などによっては上記手順を行っても「電源オプション」が表示されない場合があります。
その場合はお手数ですがPCメーカーへのご相談を頂けますようお願いします。