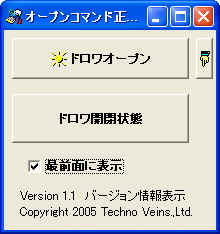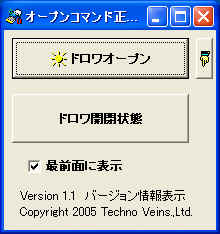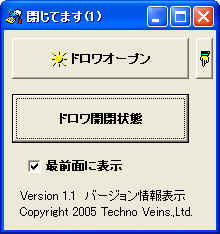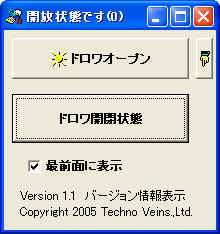テクノベインズ
USBドロワ用
ドロワオープン ユーティリティソフトウェア
USBポート接続のDWB48MUSBで、ユーティリティソフトウェアをインストールすることで、
ご自分で制御プログラムを作成しなくともドロワをパソコンからオープンすることができます。
ダイアログを表示させてドロワをオープンする場合
中央の「ドロワオープン」ボタンを押すとドロワがオープンします。
ダイアログを表示せずにドロワをオープンする場合
カレントパスに下記のような内容の設定情報があります。ファイル名はDwbUsbOpen.iniです。
[動作設定] ドロワオープン後自動終了=0 前面表示=1 このファイルの[ドロワオープン後自動終了]の値を1にすると、上記ダイアログを表示せずにドロワをオープンできます。
実行ファイルDwbUsbOpen.exeにパラメータをつけて実行した場合と同様です。
データベースソフトなどのマクロやVBAなどで外部のEXEプログラムを起動する事ができる場合、
簡単にご使用のプログラムからドロワをオープンできます。
パラメータの例
OPEN ドロワをオープンします プログラム終了コード
0:成功 2:失敗SWITCH ドロワの開閉状態をチェックする プログラム終了コード
0:開いている 1:閉じている 2:失敗起動例
ドロワオープン DwbUsbOpen OPEN
開閉状態チェック DwbUsbOpen SWITCH
ダイアログを常に前面に表示したい場合
ダイアログ下部「最前面に表示」にチェックを入れると、ダイアログが常に前面に表示されます。
DwbUsbOpen.iniファイルの[前面表示]の値を1にすることでも、同じようにダイアログを常に前面に表示することができます。
ドロワの開放状態を知るには
右横の小さな指ボタンを押すと、下の画面が開きます。
「ドロワ開閉状態」ボタンを押すと、ドロワの開閉状態をとることができます。
ドロワが閉じている場合 タイトルバーに「閉じてます(1)」と表示
ドロワ開放状態の場合 タイトルバーに「開放状態です(0)」と表示
ドロワがUSBポートに接続されていることを知るには
ダイアログのタイトルバーに、ポートへの接続状態が表示されます。
USBポートに接続されている場合、 ドロワ接続済(1)と表示
USBポートに接続されていない場合、 ドロワ未接続(0)と表示
VB6からドロワユーティリティを呼び出し、ダイアログを開かずにドロワをオープンする例
VB6からドロワオープンユーティリティを呼び出す場合、Shell関数を使用すると簡単にドロワを開くことができます。
以下の例は、ボタンにドロワオープンユーティリティ(実行プログラム)を置いたパスを指定して呼び出しを行っています。
下記のC:\SAVEPATH\に、ドロワオープンユーティリティをコピーしたパスを入れてください。以下の1行で、VBのボタンを押すとドロワが開きます。
Private Sub Command1_Click()
'
' VB6ではShell関数で実行プログラムパスと引数を一度に与えることができます。
' Shellの引数は最初に実行するプログラムのパスを与え 続いて実行プログラムに渡すパスを与えます。
'
Shell "C:\SAVEPATH\DwbUsbOpen.exe OPEN"
End Sub※Shell関数は、ドロワオープンユーティリティEXEを呼び出した後(EXEの終了を待たずに)、すぐに次のステップを実行します。(非同期での実行)
ドロワオープンユーティリティからの戻り値(スイッチステータス)が必要な場合、Windows APIによる同期による呼び出しを行ってください。
参考
- Cash Drawer - DWB48MRS-2
- VFD2002EをExcelで使用する解説 ← VBAから簡易ユーティリティを呼び出す例ですので参考になります。
Last Update : 2015/03/05